Ինչպե՞ս անել, որ VKontakte հեշթեգերը աշխատեն ձեզ համար:
Այժմ մենք չենք խոսի Twitter-ի մասին, որտեղ հեշթեգներով հրապարակումները միջինը 50%-ով ավելի շատ բաժնետոմս են ձեռք բերում։ Օգտագործելով...
Ձախ կողմում գտնվող ուղղահայաց գործիքագոտու վրա ընտրեք Magic Wand Tool.
Եվ մենք կտտացնում ենք նկարի սպիտակ տարածքի վրա, օրինակում ես սեղմեցի վերևի աջ անկյունում, որի արդյունքում փաստաթղթում հայտնվեց ընտրված տարածքը, որը նշված էր շարժվող կետագծով, այս տողը նշանակում է ընտրվածի եզրագիծը: Տարածքը հասարակ ժողովրդի մեջ կոչվում է «երթային մրջյուններ».

Այժմ մենք կարող ենք խմբագրել պատկերի միայն այն հատվածը, որը գտնվում է ընտրված տարածքում։ Այն ամենը, ինչ ընտրվածից դուրս է, հասանելի չէ որևէ խմբագրման համար (ջնջում, նկարում, գույնի ուղղում և այլն):
Բայց, լինում են դեպքեր, երբ ամբողջովին պարզ չէ, թե պատկերի որ հատվածն է ընտրված, որը՝ ոչ:
Որոշելու համար, թե նկարի որ պիքսելները հասանելի են խմբագրման համար, դուք պետք է միացնեք դիմակի արագ ընդգծումը, դա անելու համար սեղմեք Q ստեղնը: Փաստաթուղթն այժմ այսպիսի տեսք ունի.

Պատկերի տարածքը նշված է կարմիրով: դրսումընտրության գոտիները, այսինքն. հասանելի չէ խմբագրման համար: Հետևի լույսն անջատելու համար, այսինքն. արագ դիմակ, կրկին սեղմեք Q ստեղնը:
Ընտրված տարածքն ամբողջությամբ ջնջելը շատ պարզ է. պարզապես անհրաժեշտ է սեղմել Ջնջել ստեղնը: Եկեք դա անենք, և ավելի լավ տեսք ունենալու համար հեռացնենք ընտրությունը: սեղմելով Ctrl+D համադրությունը: Ահա արդյունքը, մոխրագույն-սպիտակ վանդակավոր ֆոնը ներկայացնում է թափանցիկ տարածքը.

Այսպիսով, զամբյուղի շուրջ ֆոնը հանվում է, բայց առաջադրանքը չի ավարտվում: որովհետեւ զամբյուղի ներսում ձախ ֆոնի բեկորներ:
Այս տարածքները չեն հեռացվել: որովհետեւ ի սկզբանե չեն ներառվել ընտրության մեջ, բայց դա տեղի է ունեցել Magic Wand գործիքի սխալ կարգավորումների պատճառով:
Եկեք վերադառնանք և վերականգնենք փաստաթղթի սկզբնական վիճակը՝ սեղմելով F12 կոճակը։
Եկեք ստեղծենք կախարդական փայտիկը: Այս պահին մեզ հետաքրքրում է այս գործիքի միայն մեկ տարբերակը՝ «Առաջին պիքսելները» (Contiguous), որը լռելյայն միացված է Photoshop-ում։ Երբ այս տարբերակը ակտիվ է, «Կախարդական փայտիկը» ընտրում է միայն հարակիցները, այսինքն. Նմանատիպ գույների պիքսելները, որոնք հպվում են միմյանց, և, մեր դեպքում, զամբյուղի բռնակի ներսում սպիտակ պիքսելները առանձնացված են հենց այս բռնակի արտաքին շագանակագույն պիքսելներից: Հետևաբար, հանեք «Կից պիքսելներ» տարբերակը.
Եվ մենք սեղմում ենք «Կախարդական փայտիկով» նույն տեղում, որտեղ առաջին անգամ սեղմեցինք, արդյունքը հետևյալն է.

Սեղմեք Q ստեղնը՝ արագ դիմակը միացնելու համար, որպեսզի ընտրված տարածքն ավելի պարզ լինի.

Այժմ բռնակի տակ գտնվող տարածքը հասանելի է խմբագրման և ջնջման համար, բայց միևնույն ժամանակ, զամբյուղի մարմնի որոշ պիքսելներ նույնպես հասանելի են ջնջման համար, բայց դա մեզ պետք չէ:
Այս խնդիրը շտկելու համար եկեք օգտագործենք ներկայումս ակտիվ Quick Mask-ը:

Սեղմեք D ստեղնը, որպեսզի գունային գունապնակի հիմնական գույնը դառնա սև, վրձնի տրամագիծը մոտավորապես հավասարեցրեք սպիտակ բծերի տրամագծին, կարծրությունը սահմանեք 100% և ներկեք բծերի վրա՝ բծերը ներկելու գործընթացում։ պետք է անհետանա վարդագույն ընդգծման տակ.

Բծերը ներկելուց հետո կրկին սեղմեք Q ստեղնը, այնուհետև Ջնջել: Արդյունք:

Նշում. Եթե նախքան Կախարդական փայտիկով ընտրությունը ստեղծելը, Հանդուրժողականության պարամետրը սահմանեք զրոյի (այս պարամետրը գտնվում է Photoshop-ի պատուհանի վերևում՝ հարակից պիքսելներ տարբերակից մի փոքր դեպի ձախ, այժմ այն 32 է, տես վերևի նկարը): , ապա ընտրությունը չի ներառվի բուն զամբյուղի վրա գտնվող տարածքները, և արագ դիմակով և վրձնով պարելը պարտադիր չէ:
Փաստորեն, առաջադրանքն ավարտված է, պտղի տակի ֆոնը հանվում է։ Այժմ ես կարող եմ քաշել շերտը մեկ այլ պատկերի վրա՝ օգտագործելով Move Tool (Move Tool) կամ ստեղծել նոր շերտ՝ զամբյուղի շերտի տակ ինչ-որ պատկերով:
Օրինակ, ես զամբյուղի շերտի տակ նարնջագույն-կարմիր գրադիենտով շերտ ստեղծեցի.

Այս գործիքի շահագործումը սկզբունքորեն նման է «Magic Wond»-ին, տարբերությունն այն է, որ այն ավելի ավտոմատացված է և մասնագիտացված:
Ինչպես բոլոր մասնագիտացված գործիքները, Magic Eraser-ի հետ աշխատելն ավելի հեշտ և արագ է, բայց այն հարմար չէ բոլոր նման հեռացման առաջադրանքները կատարելու համար:
Բայց, մեր դեպքում, այս գործիքը հիանալի կերպով կտեղավորվի, ուստի եկեք սկսենք:
«Magic Eraser»-ը գտնվում է «Eraser» գործիքի տակ գտնվող կույտում.
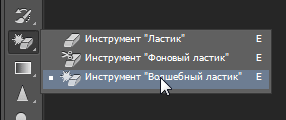
«Magic Eraser»-ը կիրառելու համար հարկավոր չէ բացել ֆոնային շերտը, գործիքը դա անում է ավտոմատ կերպով, երբ առաջին անգամ կտտացնում եք շերտը:
Իմ լուսանկարից սպիտակ ֆոնը հեռացնելու համար այն ամենը, ինչ ես պետք է անեմ գործիքն օգտագործելուց առաջ, հանդուրժողականության արժեքը սահմանել զրոյի և անջատել հարակից պիքսելների տարբերակը.

Այժմ մենք սեղմում ենք սպիտակ ֆոնի ցանկացած մասի վրա և այն անմիջապես կհեռացվի՝ առանց ընտրություն ստեղծելու.

Իրականում ամեն ինչ, առաջադրանքն ավարտված է։ համաձայնեք, շատ ավելի արագ, քան «Կախարդական փայտիկը»:
Բացի այդ, եթե Opacity-ը սահմանեք 100%-ից պակաս, Magic Eraser-ը ամբողջությամբ չի հեռացնի ֆոնը, այլ այն կդարձնի կիսաթափանցիկ:
Այստեղից հետևում է, որ ամուր ֆոն հեռացնելու համար Magic Eraser գործիքը իդեալական է: Բայց այս գործիքի կիրառման շրջանակը շատ ավելի նեղ է: քան կախարդական փայտիկը: