Как да накарате хаштаговете във VKontakte да работят за вас?
Сега няма да говорим за Twitter, където публикациите с хаштагове получават средно 50% повече споделяния. Използвайки...
Здравейте! Днес бих искал да говоря за Gmail услуга за електронна поща(имейл от Google). Със сигурност вече сте запознати с него, аз лично го срещнах сравнително наскоро, преди около 4 месеца. Преди това използвах Mail.ru, но след като преминах към Gmail, разбрах, че последният е наистина най-добрият в света. Защо? Ще ви разкажа повече за това по-долу.
Какво ме накара да премина към друга имейл услуга? Това е красиво, тоест сега пощата ми изглежда така: petr@site. Не е лошо, нали? Да, разбира се, това може да се направи в Yandex, но по някаква причина се спрях на Gmail и изобщо не съжалявам. Регистрирането в Gmail.com не е трудно, но все пак препоръчвам вместо обикновена регистрация да създадете незабавно красив имейл със собствено име на домейн (аз ви казах как да направите това).
В папката „Входящи“ имам само подходящи писма, които изискват някакво действие: отговор, проследяване на някои действия и т.н. Когато дадено писмо стане неуместно, просто Пращам го на архив. Какво е архив? Това са имейли, които не се виждат във входящата ви кутия, но могат да се търсят. Ето бутона „Архивиране“:
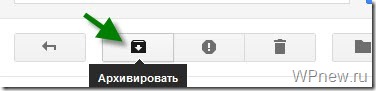
Освен това писмата, изпратени до „Архив“, са достъпни през папката „Цялата поща“. По този начин входящата ми кутия е винаги чиста. Ако сте сигурни, че определено никога няма да имате нужда от конкретно писмо, тогава вместо „Архивиране“ можете спокойно да кликнете върху бутона „Изтриване“.
Някои писма изискват спешен отговор или са изключително важни за мен. И докато подреждам пощата си, първото нещо, което правя, е да отида в папката „Tagged“:
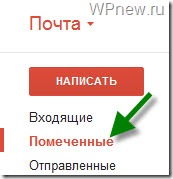
Маркирането на буква е много просто: просто щракнете върху „звездата“ в горния десен ъгъл:

Ако една звезда не ви е достатъчна, можете да използвате куп марки. За да ги активирате, трябва да отидете в Настройки -> Общи -> Звезди:

Например в момента се провежда и ми е много удобно да събирам писма от всеки участник в отделна папка. Какво направих за това?

По този начин можете да филтрирате писма по пощенска кутия, тема и т.н.
Задайте конкретен цвят на всеки етикет, като по този начин значително увеличите видимостта:
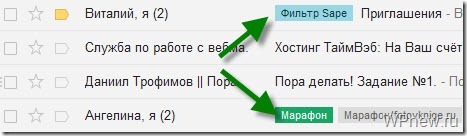
Писмата често идват от борси като Rotapost и други. Имам нужда от тях, но не ми харесва да са „непрочетени имейли“. За такива писма от борси също създавам филтри, само в стъпка 4 от предишния параграф (вижте по-горе), поставям отметка в квадратчето до „Маркиране като прочетено“ (не създавам етикети за тези писма):
 Можете също да „пропуснете“ някои писма през папката „Входящи“ или да ги изтриете напълно.
Можете също да „пропуснете“ някои писма през папката „Входящи“ или да ги изтриете напълно.
съвет:Задължително научете се да използвате филтри, по този начин значително ще опростите живота си, когато анализирате пощенската си кутия.
По подразбиране Gmail сортира всички имейли по дата. Намирам за много по-удобно, когато непрочетените имейли са разположени най-отгоре. За да направите това, просто трябва да кликнете върху стрелката вдясно от папката „Входящи“ и да поставите отметка в квадратчето до „Първо непрочетени“:

Трябва ли да съберете цялата кореспонденция с конкретен получател? Няма проблем! Това е много лесно да се направи в Gmail. Просто въведете адреса на пощенската кутия на лицето, от което се нуждаете, и готово! , всички писма от него са пред очите ви:

Наистина помага, когато лицето, с което си кореспондирате, не използва хронологията на съобщенията в своя имейл. После се чудят защо не отговарям на писмата им? И понякога дори не помня какво съм говорил с този човек. Честно казано, търсенето е много полезно. Също така търся всякакви ключови думи и всъщност намирам буквите, които ми трябват.
Освен това страхотното в Gmail е, че всички имейли, които са отговори, се събират имейл вериги(спестяване на място в списъка с писма и улесняване на проследяването на историята).
Можете лесно да намерите приложение за почти всеки телефон тук http://gmail.com/app. Или можете да използвате версията на браузъра на уебсайта на Gmail, която все още е много удобна (пощата е „стеснена“, за да пасне на размера на екрана). Има и много приложения, създадени от разработчици на трети страни. Например на моя любим iPhone използвам приложението Sparrow, което наистина е много удобно. На iPad използвам поща в браузъра, всичко работи чудесно.

Приложихте ли Word документ към писмото? Какво правех обикновено: изтеглях файла на компютъра си, отварях го и след като го прегледах, най-често го изтривах. В Gmail всичко е много просто: отваряте документа директно в браузъра, като се спасявате от ненужни движения:
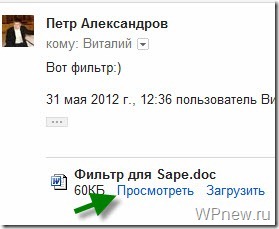
Често се случва да пристигнат писма от един и същи вид и трябва да отговорите по един и същи начин. „Готови отговори“ са измислени за такива писма. Тоест, след като сте получили писмо, вие просто избирате желания отговор от шаблоните:

Това е експериментална функция, за да активирате тази функция, трябва да отидете в настройките на вашата поща -> Лаборатория -> Шаблони за отговор -> Активиране:
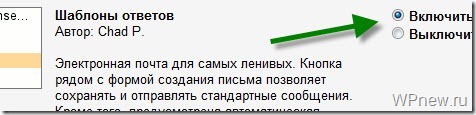
Като цяло в тази „Лаборатория“ можете да активирате много различни функции. Разгледайте ги, може би ще намерите нещо подходящо и интересно за себе си.
Много е удобно, както във всяка програма, да използвате „горещи клавиши“. За да ги активирате, отидете на настройките на пощата -> Общи -> Преки пътища -> Активиране:

Мисля, че тези 10 съвета са достатъчни, за да разберете това Имейлът в Gmail е наистина най-добрият, и тези съвети, надявам се, ще улеснят живота ви.
d9stAZhbfEE
Ще бъда много благодарен за ретуита, всичко най-добро!