Как да накарате хаштаговете във VKontakte да работят за вас?
Сега няма да говорим за Twitter, където публикациите с хаштагове получават средно 50% повече споделяния. Използвайки...
Techsmith Snagit е много интересно разширение за браузъра Google Chrome, което може да направи екранна снимка на всяка област на екрана, да добави текст, да подчертае желаната област с помощта на елипса и квадрат и да запише видео във вашия браузър. Веднага щом научих за забележителните му способности, веднага проучих възможностите му и започнах да го използвам в работата си.
Изтегляне на разширение ( прибл.Преди беше възможно) в онлайн магазина за разширения Уеб магазин на Chrome.
След инсталирането в браузъра ще се появи икона, когато щракнете върху нея, в дясната част на екрана ще се появи контролен панел. Techsmith Snagit може:
За да направите екранна снимка на която и да е част от страницата, щракнете върху Регион и изберете произволна област. Дори след като сте избрали област, можете да я преместите навсякъде, като просто задържите курсора на мишката. След това щракнете върху иконата на камерата (в долния ляв ъгъл) или върху кръста, ако промените решението си.
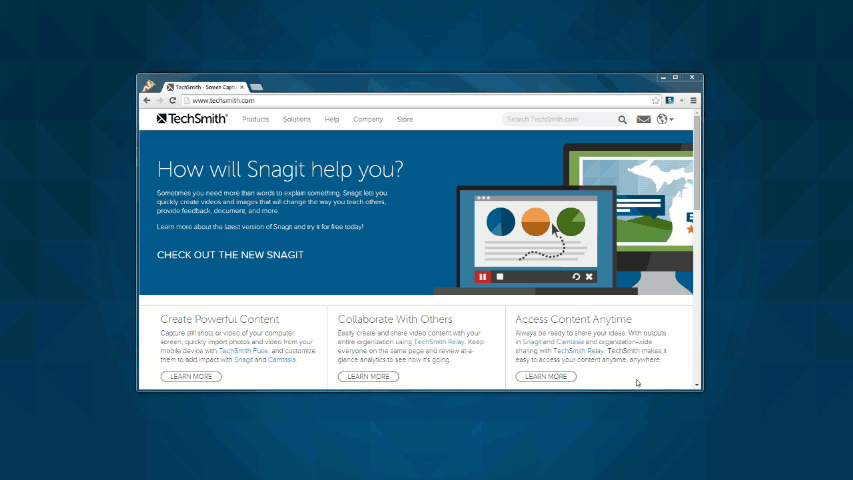
Ако това е първият ви път след инсталиране на разширението, тогава Techsmith Snagit ще ви подкани да синхронизирате с Google Drive, което означава, че всичките ви снимки и видеоклипове ще бъдат съхранени на сигурно място и могат лесно да бъдат намерени и прегледани в Google Drive, ако е необходимо.
След като щракнете върху иконата на камерата, в нов прозорец се отваря снимка, която можете да редактирате:
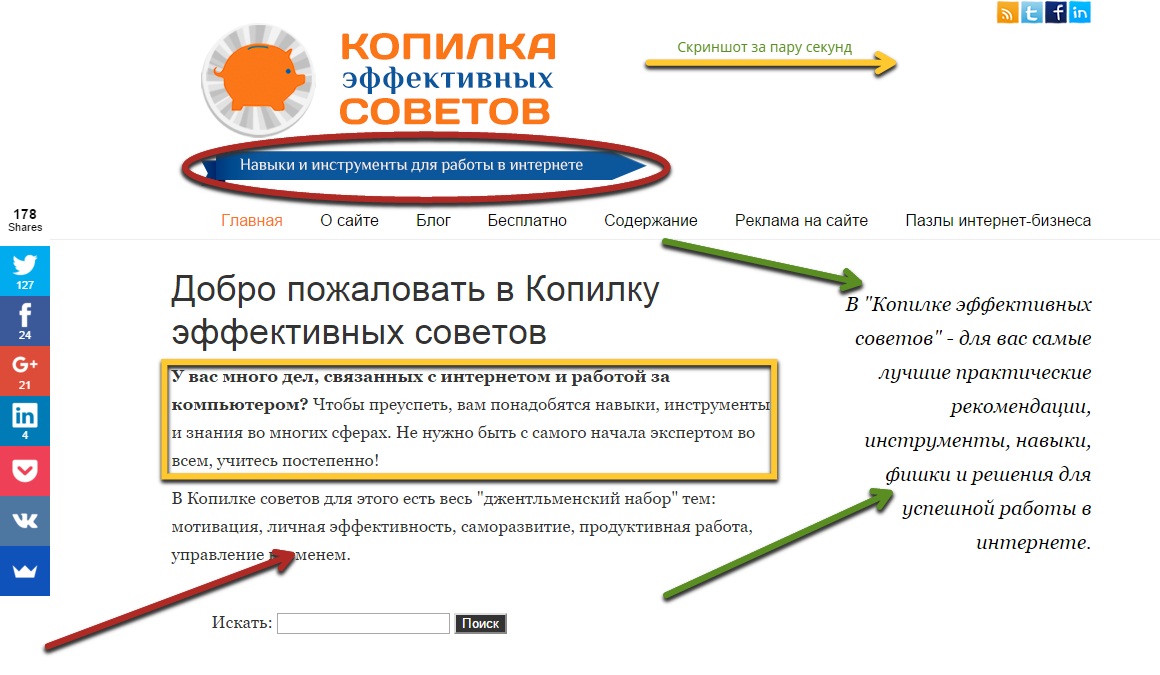
За да научите как да направите екранна снимка на превъртаща се страница, следното изображение ще демонстрира ясно:
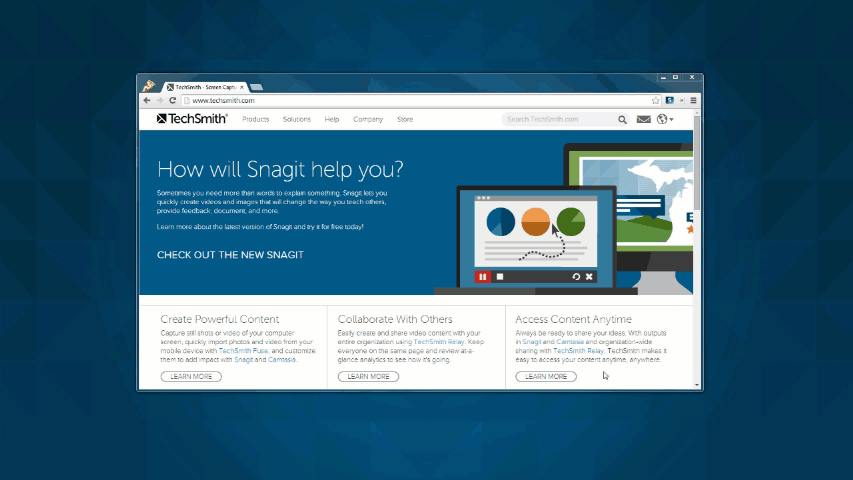
Във вашия Google Диск автоматично ще бъде създадена папка Techsmith - библиотека с приложения, в която ще бъдат запазени всички снимки и които по-късно можете да споделяте или използвате по предназначение. Тази папка може да бъде достъпна директно от контролния панел на разширението, като щракнете върху My captures в долната част на панела.
Мотивиращият фактор за мен да инсталирам това разширение беше възможността да направя видео много лесно и бързо. Знам, че не всеки може да реши да запише видео с гласа си и това за мен е известна психологическа бариера, включително и такава, която се опитвам да преодолея.
И първата стъпка към преодоляването на моя комплекс беше инсталирането на разширението и задаването на задачата.Изпълних задачата, но реалността се оказа много по-лоша, отколкото очаквах - не ми хареса всичко в нея. Сега анализирам грешките си, а следващата стъпка е да запиша видео по предварително подготвен сценарий. Първо пиша текста, чета го и развивам увереност в гласа си. И така, докато не мога без теста. Вярвам, че един видео урок се приема добре от зрителите, ако съдържа ясна, кратка и уверена реч.
Въпреки това, тридесет и второто видео все още се оказа и можете сами да гледате видеото, което е направено с помощта на разширението Techsmith Snagit.
За да запишете видео, щракнете върху иконата на екрана в контролния панел на разширението и ако искате да запишете видео без звук, щракнете върху микрофона по-долу; ако имате нужда от звук, тогава не е нужно да щракнете върху микрофона . Ще бъдете помолени да изберете формат за видеозапис, аз обикновено избирам режим на цял екран.
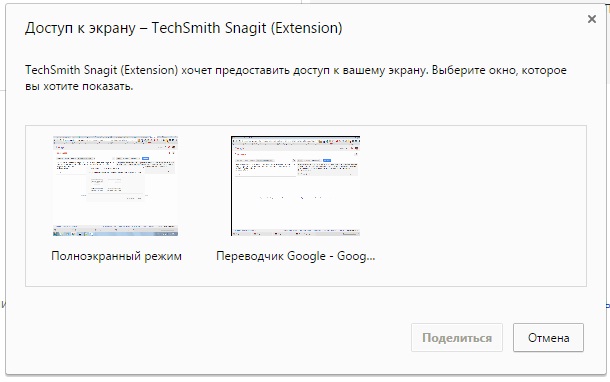
![]()
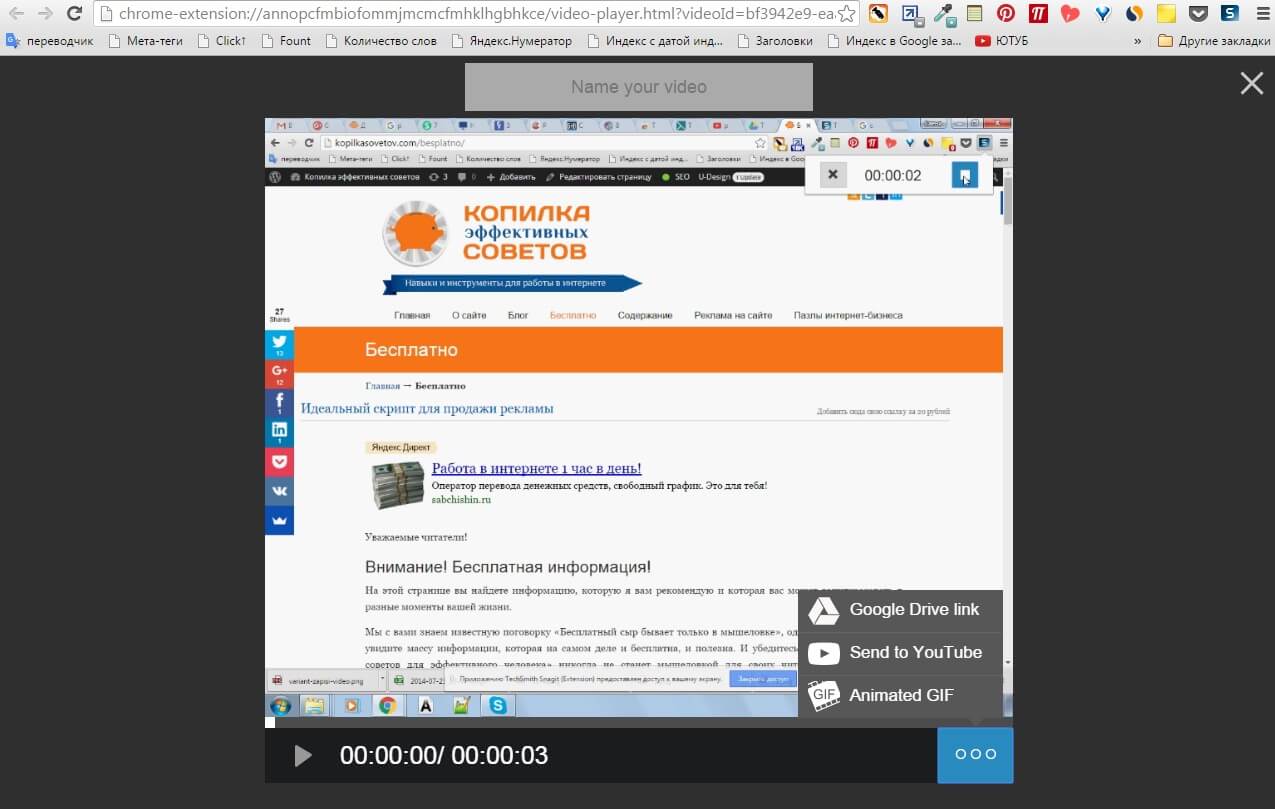
И още една забележка:Случва се, когато използвате браузъра Google Chrome, да има някои уеб страници, които не ни позволяват да отворим панела, когато щракнем върху иконата на разширението. В този случай не се притеснявайте, защото вместо контролния панел ще се появи изскачащ прозорец, който ще ви предложи или да направите екранна снимка, или да запишете видеоклип.
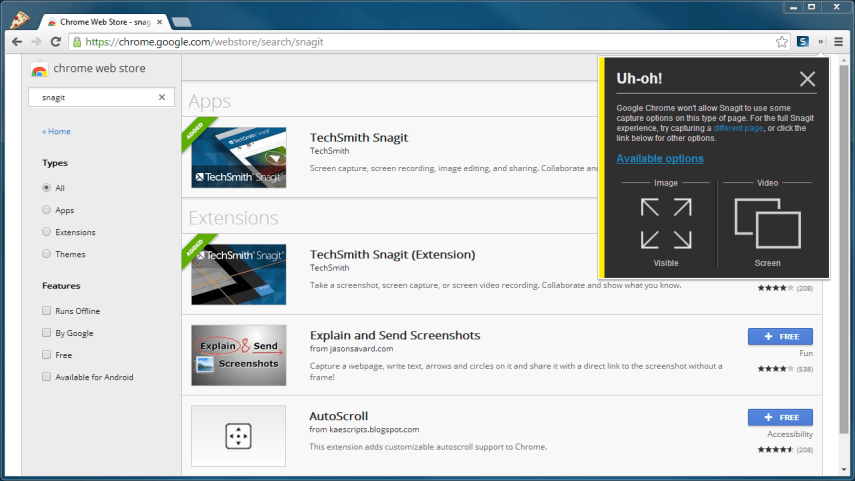
Бих искал да добавя муха в мехлема към всички неоспорими предимства на Techsmith Snagit: за съжаление не успях да запиша целия процес на създаване на видеоклип от началото до края. Ако някой знае как да направите това, моля, напишете в коментарите.
Това разширение е много полезно, защото ви позволява много бързо и ясно да направите екранна снимка на всяка част от страницата, да маркирате важни елементи върху нея, да добавите текст и да изпратите връзка към изображението на приятел или колега, както и да записвате видео урок, направете презентация за бъдещо събитие и запазете видеоклипа във формати video.avi и gif.
Освен това Techsmith Snagit може успешно да се използва за всякакви учебни дейности и работа в екип благодарение на интегрирането на Snagit за Google Chrome с Google Drive. За да работите успешно, не е необходимо да инсталирате тежък или платен софтуер на вашия компютър, а използването и управлението на разширението е лесно и лесно.
Ако работата ви изисква да използвате инструмент за създаване и бързо редактиране на екранни снимки и видеоклипове, тогава мисля, че това е случаят, когато можете безопасно да разширите своя набор от инструменти с друг страхотен плъгин за вашия браузър и да оцените възможностите на това невероятно разширение за Chrome - Techsmith Snagit.