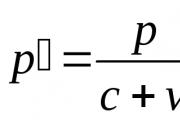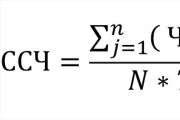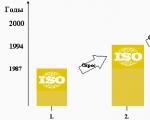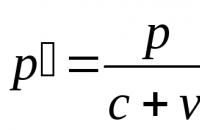Diagrama este o opțiune de afișare grafică informații text. Este utilizat în mod constant la prezentări, expoziții, seminarii și alte evenimente în care trebuie să afișați clar cifrele sau rezultatele.
Diagrama poate fi realizată în multe programe în care puteți introduce date digitale și text. Acestea includ aplicații precum Microsoft Office Word, Microsoft Office Excel, Microsoft PowerPoint și multe altele.
În acest articol veți învăța cum să realizați o diagramă într-o prezentare folosind diferite programe.
Diagramă circulară în Microsoft Office Excel
Lansați programul și introduceți date sau deschideți un fișier gata făcut.


Introduceți teste simple și date digitale, care sunt introduse de fapt în diagrama circulară.
De exemplu, puteți lua orice numere din viața de zi cu zi - cât timp petreceți micul dejun, cină, vizionarea la televizor și așa mai departe.
Plasați datele text într-o coloană, una sub alta și afișați ora într-o altă coloană vizavi de acțiunile dvs. în format digital.
Acum salvați documentul și selectați toate câmpurile de date cu mouse-ul făcând clic pe celula inițială completată. Acum, fără a elibera butonul mouse-ului, selectați toate datele rămase.

După aceea, faceți clic pe elementul de meniu „Inserare” și selectați „Diagramă”.

În fereastra care se deschide, selectați tipul de afișare al datelor dvs. care va fi introdus în diagrama de prezentare. După cum puteți vedea, alegerea este destul de largă, așa că puteți alege varianta care vi se potrivește cel mai mult.
Dacă faceți clic pe miniatura imaginii, veți vedea un exemplu de diagramă finalizată în prezentare.
În fereastra sursei de date se face o previzualizare, în care puteți verifica corectitudinea rândurilor și coloanelor de date selectate.
Faceți clic pe elementul de meniu „Semnături de date” și selectați aspect informațiile dvs. De exemplu, puteți alege să afișați procente sau categorii.
După aceea, faceți clic pe butonul „Terminat”. Gata, acum puteți copia și lipi acest grafic în orice document sau raport de care aveți nevoie.
Diagrama de prezentare în Microsoft Office Word
Deși este cel mai convenabil să creezi grafice și tabele în Microsoft Office Excel, Word include și o astfel de funcție.
Deoarece Word și Excel fac parte dintr-un pachet comun de programe create de renumita Microsoft Corporation, ele sunt strâns legate între ele.
De exemplu, diagramele sunt create în Word folosind instrumente Excel. Pentru a face acest lucru, lansați Word și accesați fila „Inserare” și selectați instrumentul „Diagrama”.
Se va deschide o fereastră în miniatură. programe Excel cu date exemplu și o diagramă vizuală.
Există două opțiuni pentru adăugarea unui grafic la un document.
Prima cale. Pentru a crea o prezentare frumoasă, încorporați datele din Excel în Word prin selectarea, copierea și lipirea unei imagini grafice în document.
A doua metodă este mai dificilă, dar în cele din urmă vei învăța cum să faci rapid modificări în tabelul de date. Trebuie să rețineți că, deși foaia Excel este strâns legată de Word, conținutul acesteia nu va apărea automat în Word, așa că trebuie mai întâi să copiați și să lipiți diagrama în document text. În același timp, va comunica direct cu programul Excel și, dacă nu îl închideți, puteți face imediat modificări graficului, ale căror valori se vor schimba automat în document.
Mai jos este un exemplu de afișare gata făcută a informațiilor grafice.
Mai întâi, creați mai multe pagini noi cu conținut text. Acum mergeți la locurile în care doriți să inserați un grafic vizual.
Pentru a crea grafice sau diagrame, trebuie să utilizați instrumentul de layout automat, care se află în meniul „Inserare”, în care selectați linia „tabel” sau „diagramă”.
Folosind tastele Pagină în sus și Pagină în jos, deplasați-vă la locul în care va fi inserat graficul.
Accesați fila structura departamentului și în ea selectați meniul „Format”, în care faceți clic pe aspectul paginii. Se va deschide o fereastră care listează toate sarcinile programului.
Acum salvați documentul ca fișier de prezentare și îl puteți prezenta invitaților.
Crearea diagramelor este disponibilă în orice pachet de birou și se aplică fiecărui program inclus în acestea. Cu ajutorul lor, puteți crește foarte mult conținutul de informații al oricărui document. Această caracteristică este deosebit de importantă pentru prezentări, așa că mulți utilizatori se întreabă cum să creeze o diagramă în PowerPoint 2010? Cu toate acestea, privind în viitor, să spunem că ghidul, care va fi prezentat mai jos, este comun tuturor versiunilor acestui program.
în PowerPoint?
Confortul diagramelor din PowerPoint nu poate fi exagerat. Ele sunt inserate în prezentare ca fișier media separat, ceea ce, la rândul său, înseamnă că pot fi aduse modificări în timp real și elementele individuale pot fi editate în orice mod posibil. Dar ne vom da seama cum să configurați diagramele puțin mai târziu, acum vom sugera modalități de a crea diagrame în PowerPoint.
Metoda #1: Lipiți într-o zonă de text
Dacă creați o prezentare de la zero, atunci cel mai ușor vă va fi să utilizați această metodă, care presupune inserarea unei diagrame în zona de text. Dar folosind această metodă puteți introduce rapid elementul dorit în document.
- Lansați editorul de prezentare.
- Creați un document nou sau un diapozitiv nou într-unul existent.
- Noua foaie are două zone: pentru inserarea unui titlu și text. A doua zonă oferă opțiuni pentru inserarea elementelor, inclusiv o diagramă. Faceți clic pe pictograma diagramă din câmpul de text al diapozitivului.
- Va apărea o nouă fereastră. Selectați un tip de diagramă. Acest lucru se face în bara laterală situată în stânga. Dacă vă gândiți cum să creați o diagramă circulară în PowerPoint, atunci în această etapă trebuie să alegeți una.
- Selectați un stil de afișare. Acest lucru se face pe panoul de sus al ferestrei. Puteți alege afișaj liniar sau volumetric. Apropo, puteți vedea exemple de diagramă viitoare în centrul ferestrei.
- Faceți clic pe butonul „Ok”.
După ce ați finalizat toți pașii de mai sus, diagrama va fi inserată în diapozitiv. Cu toate acestea, merită luat în considerare faptul că ocupă o zonă separată, iar în unele cazuri plasarea altor elemente pe tobogan devine problematică.
Metoda numărul 2: crearea standard
Există o a doua cale, în PowerPoint. În general, practic nu este diferit de precedentul, doar apelarea ferestrei cu parametri se efectuează diferit. Să ne uităm la asta mai detaliat:
- Crea noua prezentare sau deschideți unul deja creat.
- Accesați diapozitivul în care doriți să inserați diagrama.
- În bara de instrumente a acestei categorii, faceți clic pe butonul „Grafic”, care se află în grupul „Imagini”.
- Va apărea o fereastră familiară cu opțiuni pentru inserarea unei diagrame.

Toate acțiunile ulterioare nu diferă de cele descrise în metoda anterioară, începând cu al patrulea punct. Trebuie să definiți tipul de diagramă, să selectați stilul acestuia și să faceți clic pe butonul „Ok”.
Metoda 3: Lipiți din Excel
Dacă l-ați creat înainte, îl puteți introduce în PowerPoint fără probleme. Această metodă se compară favorabil cu cele anterioare, deoarece în final puteți modifica valorile în editorul de foi de calcul și puteți observa rezultatul direct în prezentare. Deci, să ne dăm seama cum să creăm diagrame în PowerPoint inserându-le din Excel:
- Deschideți o prezentare sau creați una nouă.
- Accesați diapozitivul de care aveți nevoie.
- Accesați fila „Inserare”.
- Pe panglica instrument, în categoria „Text”, faceți clic pe butonul „Obiect”.
- În fereastra care apare, setați comutatorul în poziția „Creare din fișier”.
- Faceți clic pe butonul Răsfoire.
- În fereastra managerului de fișiere, accesați folderul cu tabelul care conține diagrama.
- Selectați-o, selectați foaia și faceți clic pe „Deschidere”.
- Faceți clic pe butonul „Ok”.

După aceasta, graficul din tabel va fi inserat în prezentare. Dacă doriți, puteți bifa caseta de lângă „Link” în fereastra de selecție a fișierelor, astfel încât atunci când faceți modificări în Excel, diagrama se va schimba și în PowerPoint.
Configurare diagramă
Acum ne-am dat seama cum să creăm diagrame în PowerPoint, acum să trecem direct la întrebarea cum să le personalizăm.
Pentru a seta valori într-o diagramă, trebuie să faceți următoarele:
- Faceți dublu clic pe diagramă.
- Va apărea un tabel cu o interfață similară cu Excel. În ea puteți observa numele punctelor individuale ale diagramei și semnificațiile acestora.
- Introduceți valorile de care aveți nevoie în celulele corespunzătoare. Aici puteți schimba și numele unor elemente prin simpla introducere a acestora în celulele corespunzătoare.
- După aceea, faceți clic pe spațiul gol al slide-ului pentru a închide tabelul.

În acest fel, puteți modifica toți parametrii. Acum știți nu numai cum să creați diagrame în PowerPoint, ci și cum să le personalizați.
Concluzie
Așa că ne-am dat seama de toate caracteristicile lucrului cu diagrame în prezentările PowerPoint. După cum puteți vedea, introducerea lor nu este atât de dificilă, în principiu, la fel ca și configurarea lor. Apropo, mulți utilizatori se întreabă cum să facă diagrame în PowerPoint pe telefonul lor, dar, din păcate, acest lucru este imposibil, deoarece acest instrument pur și simplu nu este disponibil în aplicație.
Pentru a vorbi despre orice fenomen sau propunere, în majoritatea cazurilor se folosesc prezentări electronice. Scopul prezentărilor este de a atrage atenția ascultătorilor asupra raportului cu ajutorul unor imagini colorate, diagrame, tabele și grafice.
Însoțirea discursului oral al vorbitorului cu desene colorate și tabele incluse în diapozitivele de prezentare simplifică foarte mult înțelegerea materialului prezentat. Acest lucru este valabil și pentru diagrame și grafice, cu ajutorul cărora puteți, de exemplu, să arătați o modificare a unui fenomen sau să comparați date.
În ciuda faptului că crearea de tabele și grafice este o specializare a aplicației Excel, MS Power Point oferă și posibilitatea de a insera o mare varietate de diagrame. Mai mult, puteți insera diagrame într-o prezentare nu numai folosind clipboard-ul.
Puteți introduce pur și simplu o diagramă într-o prezentare în fila de inserare, trebuie să găsiți blocul de ilustrare și să faceți clic pe butonul „Diagramă”. În fereastra „Inserare diagramă” care se deschide, selectați tipul de diagramă necesar pentru acest caz. După ce faceți clic pe OK, tipul de diagramă pe care l-am selectat va fi inserat în diapozitiv și se va deschide o fereastră Excel pentru introducerea datelor.
În câmpul de lucru al diapozitivelor, de regulă, există legături pentru inserarea diferitelor obiecte, inclusiv diagrame. Prezența acestor legături simplifică și accelerează oarecum accesul la fereastra de inserare a diagramei.
 Fereastra de inserare a diagramei poate fi apelată făcând clic pe butonul corespunzător din câmpul slide
Fereastra de inserare a diagramei poate fi apelată făcând clic pe butonul corespunzător din câmpul slide Pentru ca diagrama din prezentare să fie frumoasă și de înțeles, trebuie să completați corect tabelul de date pentru aceasta, să etichetați corect categoriile și seriile. Acest lucru poate necesita schimbarea tipului de diagramă, care poate fi făcută direct în Power Point.
 Puteți schimba tipul de diagramă direct în generatorul de diapozitive
Puteți schimba tipul de diagramă direct în generatorul de diapozitive
În cazul în care prezentarea este compilată pe baza unui raport gata făcut în editorul Word, sau datele pentru diagrame sunt disponibile în fișiere Excel, atunci sarcina noastră este mult simplificată. Acest lucru se datorează faptului că documentele sursă au deja diagrame gata făcute și tot ce trebuie să facem este să le transferăm în prezentare folosind .
Acest lucru se face foarte simplu: selectați diagrama dorită în documentul sursă și copiați-o în clipboard. Apoi deschideți diapozitivul de prezentare și faceți clic pe „inserați”. Dacă trebuie să faceți modificări diagramei în viitor, trebuie să o conectați la fișierul Excel original.
 Lipiți diagrama copiată anterior în clipboard făcând clic pe acest buton.
Lipiți diagrama copiată anterior în clipboard făcând clic pe acest buton. Date pentru diagramă
Oricine a încercat vreodată să creeze diagrame în aplicații de birou știe că o diagramă este doar o reprezentare vizuală a datelor digitale care sunt înregistrate într-un tabel. Și, pentru a schimba diagrama, trebuie să faceți modificări acestui tabel sursă.

 Modificările în datele acestui tabel vor fi afișate imediat pe diagramă
Modificările în datele acestui tabel vor fi afișate imediat pe diagramă Puteți deschide un tabel cu date digitale sursă selectând diagrama cu un clic de mouse și în fila „Designer” care apare, faceți clic pe „Modificați datele”. Sau apelați meniul derulant făcând clic dreapta în zona diagramei. În fereastra care apare, trebuie să selectați și „Schimbați datele”. Care dintre aceste două metode de utilizat depinde de gusturile și obiceiurile fiecărui utilizator atunci când lucrează la un computer.

 Schimbarea datelor
Schimbarea datelor Dacă o diagramă este inserată într-o prezentare folosind clipboard și poate fi necesar să modificați datele pentru diagramă, atunci, așa cum sa discutat mai sus, trebuie să stabiliți o conexiune între diagrama lipită și fișierul sursă.
Această conexiune se stabilește ca de obicei dintr-o diagramă aflată în prezentare la un fișier Excel cu un tabel de date. După aceasta, deschiderea tabelului sursă se efectuează în același mod ca cel descris mai sus - făcând clic pe butonul „Modificați datele”.
 Conectarea diagramei la un fișier Excel care conține datele sursă
Conectarea diagramei la un fișier Excel care conține datele sursă Astfel, crearea unei diagrame vizuale într-o prezentare Power Point este foarte simplă, dar acest proces nu este complet fără aplicația Excel. Prin urmare, pentru confortul inserării diagramelor în Power Point, trebuie să aveți acest procesor de foi de calcul instalat pe computer.
În mod surprinzător, diagrama Gantt, care este unul dintre cele mai cunoscute și utilizate tipuri de diagrame pentru planificarea managementului, program PowerPoint neprezentate. Să ne amintim că diagrama Gantt se referă la tipuri de diagrame cu bandă care ajută la afișarea grafică a unui plan de acțiune pentru sarcini și termenele limită pentru finalizarea acestora. Acesta este motivul pentru care diagramele Gantt sunt adesea folosite la crearea proiectelor de lucru.
Cu toate acestea, Microsoft Office nu a ignorat acest instrument incluzându-l în programul Microsoft Project. Puteți face o captură de ecran (instantaneu) a diagramei și o puteți lipi în PowerPoint. În unele cazuri, aceasta este o opțiune perfect acceptabilă, dar va fi imposibil să editați astfel de informații în PowerPoint.
În plus, prezentările necesită de obicei o cantitate foarte mică de date, altfel există riscul de a supraîncărca diapozitivul cu informații și va fi dificil de perceput de către participanții la prezentare. În consecință, este foarte posibil să faceți fără Project și să faceți o diagramă Gantt în PowerPoint. În mod corect, trebuie să admitem că informațiile sunt editate folosind Excel, în care vor trebui efectuate unele acțiuni ulterioare.
Cum se construiește o diagramă Gantt - etape.
În Microsoft PowerPoint
- Inserați diagrama. Pentru a face acest lucru, utilizați comanda cu același nume de pe panglica de control sau pictograma „Diagramă” pe un nou diapozitiv.
- Selectați tipul de diagramă „Bară stivuită”. O diagramă va fi adăugată la diapozitiv și Excel va fi afișat pe ecran în același timp cu PowerPoint.
Diagrama Gantt în Excel
- Reduceți numărul de coloane din tabel, eliminați rândul 3 ca fiind inutil.
- În loc de numele „Categorii”, introduceți numele sarcinilor proiectului (planului).
- Coloana „Rândul 1” este data de începere a sarcinilor. Trebuie să seteze indicatorii digitali corespunzători. De exemplu, luna ordinală a începerii sarcinii, dacă lunile sunt un criteriu de timp.
- Coloana „Rândul 2” indică durata sarcinii. Trebuie să specificați indicatorii. Unitățile de măsură pentru toate sarcinile trebuie să fie aceleași.
- Închideți Microsoft Excel.

În Microsoft PowerPoint (continuare)
- Selectați primul rând de date și utilizați meniul contextual pentru a schimba aspectul, făcându-l invizibil. Aceste. trebuie să faceți: „Format serie de date”, „Umplere” - „Fără umplere”, „Culoare chenar” - „Fără linii”.
- Activați diagrama și accesați fila „Aspect”. Aici puteți ajusta afișarea subtitrărilor.
- Folosind butonul „Titlu diagramă”, selectați „Nu”, deoarece titlul va fi afișat în titlul diapozitivului.
- Prin „Axes Names” adăugați nume pentru axele orizontale și verticale, dacă este necesar.
- Alte setări care pot fi aplicate: „Legendă” - „Niciuna”, „Tabel de date” - „Niciuna”.

Crearea diagramelor este disponibilă în orice pachet de birou și se aplică fiecărui program inclus în acestea. Cu ajutorul lor, puteți crește foarte mult conținutul de informații al oricărui document. Această caracteristică este deosebit de importantă pentru prezentări, așa că mulți utilizatori se întreabă cum să creeze o diagramă în PowerPoint 2010? Cu toate acestea, privind în viitor, să spunem că ghidul, care va fi prezentat mai jos, este comun tuturor versiunilor acestui program.
Cum se creează diagrame în PowerPoint?
Confortul diagramelor din PowerPoint nu poate fi exagerat. Ele sunt inserate în prezentare ca fișier media separat, ceea ce, la rândul său, înseamnă că pot fi aduse modificări în timp real și elementele individuale pot fi editate în orice mod posibil. Dar ne vom da seama cum să configurați diagramele puțin mai târziu, acum vom sugera modalități de a crea diagrame în PowerPoint.
Metoda #1: Lipiți într-o zonă de text
Dacă creați o prezentare de la zero, atunci cel mai ușor vă va fi să utilizați această metodă, care presupune inserarea unei diagrame în zona de text. Dar folosind această metodă puteți introduce rapid elementul dorit în document.
Lansați editorul de prezentare.
Creați un document nou sau un diapozitiv nou într-unul existent.
Noua foaie are două zone: pentru inserarea unui titlu și text. A doua zonă oferă opțiuni pentru inserarea elementelor, inclusiv o diagramă. Faceți clic pe pictograma diagramă din câmpul de text al diapozitivului.
Va apărea o nouă fereastră. Selectați un tip de diagramă. Acest lucru se face în bara laterală situată în stânga. Dacă vă gândiți cum să creați o diagramă circulară în PowerPoint, atunci în această etapă trebuie să alegeți una.
Selectați un stil de afișare. Acest lucru se face pe panoul de sus al ferestrei. Puteți alege afișaj liniar sau volumetric. Apropo, puteți vedea exemple de diagramă viitoare în centrul ferestrei.
Faceți clic pe butonul „Ok”.

După ce ați finalizat toți pașii de mai sus, diagrama va fi inserată în diapozitiv. Cu toate acestea, merită luat în considerare faptul că ocupă o zonă separată, iar în unele cazuri plasarea altor elemente pe tobogan devine problematică.
Metoda numărul 2: crearea standard
Există o a doua modalitate de a crea diagrame în PowerPoint. În general, practic nu este diferit de precedentul, doar apelarea ferestrei cu parametri se efectuează diferit. Să ne uităm la asta mai detaliat:
Creați o prezentare nouă sau deschideți una existentă.
Accesați diapozitivul în care doriți să inserați diagrama.
În bara de instrumente a acestei categorii, faceți clic pe butonul „Grafic”, care se află în grupul „Imagini”.
Va apărea o fereastră familiară cu opțiuni pentru inserarea unei diagrame.

Toate acțiunile ulterioare nu diferă de cele descrise în metoda anterioară, începând cu al patrulea punct. Trebuie să definiți tipul de diagramă, să selectați stilul acestuia și să faceți clic pe butonul „Ok”.
Metoda 3: Lipiți din Excel
Dacă ați creat anterior o diagramă în Excel, atunci o puteți insera în PowerPoint fără probleme. Această metodă se compară favorabil cu cele anterioare, deoarece în final puteți modifica valorile în editorul de foi de calcul și puteți observa rezultatul direct în prezentare. Deci, să ne dăm seama cum să creăm diagrame în PowerPoint inserându-le din Excel:
Deschideți o prezentare sau creați una nouă.
Accesați diapozitivul de care aveți nevoie.
Accesați fila „Inserare”.
Pe panglica instrument, în categoria „Text”, faceți clic pe butonul „Obiect”.
În fereastra care apare, setați comutatorul în poziția „Creare din fișier”.
Faceți clic pe butonul Răsfoire.
În fereastra managerului de fișiere, accesați folderul cu tabelul care conține diagrama.
Selectați-o, selectați foaia și faceți clic pe „Deschidere”.
Faceți clic pe butonul „Ok”.

După aceasta, graficul din tabel va fi inserat în prezentare. Dacă doriți, puteți bifa caseta de lângă „Link” în fereastra de selecție a fișierelor, astfel încât atunci când faceți modificări în Excel, diagrama se va schimba și în PowerPoint.
Configurare diagramă
Acum ne-am dat seama cum să creăm diagrame în PowerPoint, acum să trecem direct la întrebarea cum să le personalizăm.
Pentru a seta valori într-o diagramă, trebuie să faceți următoarele:
Faceți dublu clic pe diagramă.
Va apărea un tabel cu o interfață similară cu Excel. În ea puteți observa numele punctelor individuale ale diagramei și semnificațiile acestora.
Introduceți valorile de care aveți nevoie în celulele corespunzătoare. Aici puteți schimba și numele unor elemente prin simpla introducere a acestora în celulele corespunzătoare.
După aceea, faceți clic pe spațiul gol al slide-ului pentru a închide tabelul.

În acest fel, puteți modifica toți parametrii. Acum știți nu numai cum să creați diagrame în PowerPoint, ci și cum să le personalizați.
Concluzie
Așa că ne-am dat seama de toate caracteristicile lucrului cu diagrame în prezentările PowerPoint. După cum puteți vedea, introducerea lor nu este atât de dificilă, în principiu, la fel ca și configurarea lor. Apropo, mulți utilizatori se întreabă cum să facă diagrame în PowerPoint pe telefonul lor, dar, din păcate, acest lucru este imposibil, deoarece acest instrument pur și simplu nu este disponibil în aplicație.