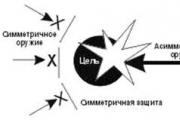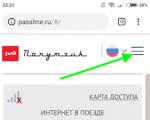Salutare prieteni. Nu am scris nimic de câteva zile, am fost ocupat cu munca fizică de dimineața până seara. Am avut suficientă putere doar să răspund la comentarii :).
Am o nevoie să organizez distribuția Internetului de la 3G prin Wi-Fi și acum vreau să vă spun cum se poate face asta pentru ca totul să funcționeze și chiar să zboare :).
Nu vor fi detalii în acest articol, deoarece încă nu am achiziționat echipamentul și voi scrie despre configurarea acestui circuit în viitorul apropiat. Și acum ne vom uita doar la modul în care puteți distribui Internetul de la un modem 3G folosind tehnologia Wi-Fi. Acest lucru, desigur, nu este foarte important, dar folosesc Internetul Intertelecom și îl voi distribui. Apropo, despre configurarea unui modem de la Intertelecom am scris într-un articol. Dacă utilizați internetul folosind tehnologia 3G, sau chiar 4G, atunci probabil că există două opțiuni prin care puteți distribui acest Internet printr-o rețea Wi-Fi fără fir.
Cum se distribuie Internetul 3G prin Wi-Fi?
Prima cale. Puteți cumpăra un router Wi-Fi obișnuit care acceptă tehnologia USB 3G. Aceasta înseamnă că puteți conecta modemul nostru la router și acesta va distribui Internetul de pe acesta. Avantajele acestei metode sunt că veți obține o rețea fără fir cu drepturi depline și chiar posibilitatea de a distribui Internetul prin LAN. Puteți conecta multe dispozitive prin Wi-Fi și aria de acoperire de la router va fi mai mare în comparație cu a doua metodă. Da, și va fi mai ieftin.
A doua cale. Modem cu modul Wi-Fi încorporat. Acesta este un dispozitiv care primește un semnal 3G și îl distribuie prin Wi-Fi. Principalul avantaj al acestor dispozitive este portabilitatea. Au o baterie încorporată care poate oferi o medie de 4-6 ore de funcționare la conectarea unui dispozitiv. Singurul dezavantaj este capacitatea de a conecta de obicei până la 5 dispozitive și o rază de acțiune de aproximativ 10 metri. Dar Wi-Fi-ul este mereu cu tine.
Dacă aveți nevoie de mobilitate, adică aveți nevoie de un dispozitiv care să distribuie Internetul 3G prin Wi-Fi undeva pe stradă, într-o mașină etc., atunci puteți cumpăra un modem cu modul Wi-Fi încorporat.
Ei bine, dacă aveți nevoie de internet pentru casa dvs., ca mine, și nu intenționați să-l purtați cu dvs., atunci puteți cumpăra un router Wi-Fi obișnuit, îl puteți configura o dată și uitați-l.
Cum o voi face?
Am un modem Novatel U720, într-adevăr vechi, dar funcționează bine. Am ochii pe un router ieftin și bun. Deoarece modemul meu este vechi, înțeleg că pot apărea probleme la configurarea routerului. Am decis să-l verific și am pus o întrebare Google. „Novatel U720 și TL-MR3220”. Am deschis mai multe forumuri și mi-am dat seama că, dacă modemul dvs. nu este în lista modemurilor pe care le acceptă routerul, atunci totul poate fi rezolvat prin simpla actualizare a firmware-ului routerului. În plus, există multe firmware-uri de la terți. Dar după cum s-a dovedit, modemul meu este compatibil cu cel mai recent firmware oficial.
Dacă doriți să cumpărați un router și să conectați un modem 3G la el, atunci căutați pe site-ul oficial al routerului pentru a vedea dacă modemul dvs. se află pe lista celor acceptate, altfel este posibil să aveți probleme cu configurarea.
De ce am ales TP-LINK TL-MR3220? Router ieftin cu recenzii bune, tot firma TP-LINK, îmi place foarte mult această companie, chiar și astfel de dispozitive de buget funcționează de minune. Și arată bine :).
În termeni generali, schema de conectare este foarte simplă. Conectăm modemul la router, setăm routerul și totul este gata. Puteți conecta dispozitive prin Wi-Fi. Există, desigur, multe nuanțe, precum: viteza de funcționare, compatibilitatea echipamentelor etc. Dar aceste probleme le vom lua în considerare în articol, când voi scrie despre partea tehnică, despre configurarea routerului. Cele mai bune urări!
Actualizare
Pregătit două instrucțiuni detaliate privind configurarea routerelor pentru a funcționa cu modemuri 3G. Poate că va fi de folos cuiva.
De asemenea, laptopul (sau) ar trebui să aibă . Și rețeaua wireless ar trebui să funcționeze.
Copiați (sau introduceți) această comandă:
netsh wlan set hostednetwork mode=permite
Și inserați-l în linia de comandă.
Clic Intră pentru a executa comanda. Va apărea următorul rezultat:
Gata, fereastra poate fi închisă. Cu această comandă am permis utilizarea rețelei. Dacă acest lucru nu se face, mai târziu, în programul VirtualRouter Plus, eroarea „ ” va apărea pur și simplu și nimic nu va funcționa.
Permiterea accesului partajat la conexiunea la Internet
Conexiunea cu modemul trebuie să fie dezactivată.
Să trecem la management conexiuni de rețea: Panou de control\Rețea și Internet\Conexiuni de rețea.
Faceți clic dreapta pe conexiunea la Internet printr-un modem USB. Alege Proprietăți.
Într-o fereastră nouă, accesați fila Acces. Bifați caseta de lângă „ Permite altor utilizatori de rețea...„. Apoi, selectați o conexiune din listă. Pentru mine, acesta este „ Conexiune la rețea fără fir 3„Veți avea aproximativ același, doar numărul poate fi diferit. Clic Bine.
Acum, ne conectăm la internet prin modemul nostru USB. Tocmai am început conexiunea (dublu click pe el)și a ales Challenge.
Asigurați-vă că computerul este conectat la internet.
Acum puteți lansa un punct de acces Wi-Fi virtual.
Lansarea HotSpot folosind VirtualRouter Plus
Mai întâi, trebuie să descărcați VirtualRouter Plus. Puteți face acest lucru de pe site-ul nostru web sau pe site-ul oficial http://opensource.runxiadq.com/index.php/projects/virtual-router-plus.
Extrageți fișierele din arhivă și rulați fișierul VirtualRouterPlus.exe.
Specificați numele rețelei, parola care va fi folosită atunci când vă conectați la punctul dvs. de acces și selectați conexiunea de la care doriți să distribuiți Internetul. Trebuie să existe o conexiune printr-un modem USB. Dacă nu este acolo, atunci cel mai probabil nu va fi posibil să-l configurați.
Pentru a porni punctul de acces, faceți clic pe butonul Start Virtual Router Plus.
Va apărea un mesaj care indică faptul că rețeaua rulează.
Gata, laptopul nostru distribuie Wi-Fi.
Conectarea smartphone-ului la un hotspot Wi-Fi virtual
Activați Wi-Fi pe telefon și deschideți lista rețelelor disponibile. Acolo, veți vedea rețeaua creată de noi, selectați-o. Vi se va solicita o parolă. Introduceți parola pe care ați specificat-o în VirtualRouterPlus și faceți clic Conectați-vă.
Telefonul trebuie să se conecteze la rețeaua care rulează pe laptop. Sau vedeți mai multe detalii despre conexiune dispozitive Android la o rețea fără fir.
Încercăm să deschidem site-ul. Totul a funcționat pentru mine!
Cum să reporniți rețeaua după repornirea computerului?
După repornire (oprire/pornire) computer, trebuie doar să vă conectați la Internet prin modemul și să lansați punctul de acces în programul Virtual Router Plus. Și veți putea să vă conectați din nou dispozitivele la Wi-Fi.
Dacă apare o problemă atunci când totul pare să funcționeze normal, dispozitivele se vor conecta, dar internetul nu va funcționa pe ele, atunci cel mai probabil antivirusul sau firewallul tău vor bloca accesul la Internet. Încercați să le dezactivați complet.
Și verificați din nou dacă partajarea Internetului este permisă în proprietățile conexiunii dvs. prin intermediul unui modem USB.
Postfaţă
Sper că am reușit să clarific măcar puțin situația cu configurarea HotSpot-ului printr-un modem wireless 3G/4G. Dacă nu doriți să vă deranjați cu asta, atunci vă sfătuiesc să cumpărați un router Wi-Fi care să poată lua internetul de pe modemurile USB și să îl distribuiți prin Wi-Fi. Sfaturi despre alegerea unui astfel de router găsiți în articol.
Având acces la Internet de pe un laptop printr-un modem cu conexiune 3G/4G, vă puteți crea propria rețea Wi-Fi. Acesta va fi disponibil pentru alte computere și dispozitive mobile. Există mai multe moduri de a face acest lucru.
Metode pentru crearea unei rețele Wi-Fi locale
Pentru a crea propria retea Wi-Fi, trebuie să aveți două lucruri:
- modem cu acces la Internet;
- un laptop sau computer cu un adaptor de rețea care oferă acces la o rețea Wi-Fi: dacă dispozitivul este capabil să vadă rețeaua Wi-Fi și să se conecteze la ea, atunci o poate distribui.
Windows 7, 8 și 10 au instrumente încorporate care vă permit să creați o rețea. Dar dacă din anumite motive nu sunt potrivite pentru dvs., atunci puteți utiliza programe terțe care simplifică procesul de configurare.
Configurarea unei rețele folosind instrumente standard
Configurarea unei rețele Wi-Fi folosind mijloace standard are loc în două etape:
- crearea și activarea unei rețele;
- deschiderea accesului la acesta pentru alte dispozitive.
Puteți activa distribuția în rețea din linia de comandă și puteți permite altor dispozitive să acceseze Internetul folosind panoul de control.
Dacă lucrați pe Windows 10, atunci puteți utiliza noua metodă simplificată descrisă în paragraful „Metoda specială pentru Windows 10”.
Înainte de a începe pașii descriși mai jos, trebuie să vă conectați la Internet. Ar trebui să fie disponibil - verificați acest lucru deschizând un site web.
Pentru a crea o rețea care poate fi văzută de alte dispozitive, urmați pașii de mai jos. Dar va începe să funcționeze numai după finalizarea celei de-a doua etape de configurare.
În primul pas, faceți următoarele:
- Utilizați meniul Start (Windows 7) sau bara de căutare (Windows 8, 10) pentru a găsi și lansa consola Prompt de comandă. Puteți căuta comanda cmd. Faceți clic dreapta pe opțiunea găsită și executați comanda cu drepturi de administrator.
Deschideți promptul de comandă ca administrator
- În fereastra promptului de comandă, tastați și rulați comanda netsh wlan set hostednetwork mode=allow ssid= N cheie=K keyUsage=persistent, unde N este numele rețelei și K este parola. Parola trebuie să aibă cel puțin 8 caractere.
Introduceți și executați comanda pentru a crea o rețea Wi-Fi
- După finalizarea comenzii, introduceți o solicitare de pornire a rețelei - comanda netsh wlan start hostednetwork. Dacă răspunsul este o notificare că procesul de creare și lansare a rețelei a fost finalizat corect, atunci puteți trece la a doua etapă de configurare. Dacă apare o eroare, verificați dacă modul Wi-Fi este activat. Pe unele laptopuri poate fi oprit cu un buton special și poate fi pornit și oprit programatic prin lista de rețele. Puteți deschide lista prin pictograma Wi-Fi din colțul din dreapta jos al ecranului. Dacă modul Wi-Fi este activat și comanda netsh wlan start hostednetwork încă eșuează, actualizați driverele adaptorului de rețea.
Executați comanda de pornire a rețelei și verificați rezultatul
Activarea accesului la rețea
Odată ce rețeaua este creată, veți putea să o vedeți de pe alte dispozitive și să vă conectați la ea. Dar aceasta este doar o rețea locală fără acces la Internet și capacitatea de a transfera date, adică nu puteți descărca sau încărca nimic prin ea încă. Mai sunt câțiva pași pe care trebuie să îi parcurgeți:
- Prin meniul Start (Windows 7) sau bara de căutare a sistemului (Windows 8, 10), găsiți Panoul de control și deschideți-l.
Deschiderea panoului de control
- Accesați Centrul de rețea și partajare. Dacă această secțiune nu se află pe pagina de pornire, utilizați bara de căutare încorporată pentru a o găsi.
Deschideți Centrul de rețea și partajare
- În partea stângă a ferestrei, găsiți linia „Schimbați setările adaptorului” și faceți clic pe ea.
Deschideți secțiunea „Modificarea setărilor adaptorului”
- Va apărea o listă de rețele disponibile. Dintre acestea, ne interesează două: unul va fi numit așa cum l-ați numit la crearea cu comanda netsh wlan set... în consola liniei de comandă (în mod implicit „Conexiune la rețea fără fir” în Windows 7, 8 sau „Local Conexiune în zonă” în Windows 10) și al doilea - după numele operatorului dvs. de internet. A doua rețea este accesibilă prin modem. Faceți clic dreapta pe el și selectați secțiunea „Proprietăți”.
Deschideți proprietățile rețelei cu acces la Internet
- Accesați blocul „Acces”. Bifați caseta că alte rețele pot împrumuta internetul și selectați rețeaua Wi-Fi creată anterior din listă. Acum va avea acces la internet. Salvați modificările făcând clic pe OK.
Specificați rețeaua creată prin linia de comandă
Dacă sistemul vă avertizează că modificările vor intra în vigoare după reconectare, atunci opriți internetul și porniți-l din nou.
Gata, puteți începe să utilizați rețeaua Wi-Fi creată pentru a accesa Internetul.
Metodă specială pentru Windows 10
Dacă utilizați Windows 10 și aveți instalată versiunea Build 1607 (lansată în august 2016) sau mai nouă, puteți profita de mai multe într-un mod simplu pentru a deschide accesul la Internet. Tot ce trebuie să faceți este să urmați acești pași:
- Utilizați bara de căutare pentru a găsi aplicația Setări.
Deschideți aplicația Setări
- Accesați blocul „Rețea și Internet”.
Deschideți blocul „Rețea și Internet”.
- Prin deschiderea subelementului „Mobile hotspot”, permiteți distribuția pe internet. Aici puteți specifica numele rețelei și puteți seta o parolă.
Activarea distribuției pe Internet printr-un hotspot mobil
Rețeaua este gata de utilizare. Utilizați orice dispozitiv pentru a-l verifica.
Video: crearea unei rețele Wi-Fi pentru a vă conecta la Internet printr-un modem
Cum să închei un giveaway
Odată ce rețeaua Wi-Fi nu mai este necesară, aceasta poate fi închisă. Pentru a face acest lucru, în consola de linie de comandă, deschisă cu drepturi de administrator, trebuie să introduceți comanda netsh wlan stop hostednetwork.
Închidem rețeaua cu comanda netsh wlan stop hostednetwork
Pentru a restabili rețeaua, urmați pașii descriși în secțiunea „Crearea unei rețele”. Dacă în același timp doriți să schimbați parola, atunci executați comanda de la pasul al doilea al elementului „Creează o rețea”, introducând o nouă valoare în loc de Y.
Configurarea unei rețele folosind programe terțe
Dacă configurarea folosind mijloace standard nu vă convine dintr-un motiv oarecare, puteți recurge la utilizarea programelor terțe. Să ne uităm la cele mai faimoase și convenabile dintre ele.
Comutați routerul virtual
Site-ul oficial al programului se află la acest link. După descărcarea și lansarea programului, urmați acești pași:
- Faceți clic pe roata de viteză situată în colțul din dreapta jos.
Faceți clic pe roată pentru a trece la modul setări
- Se va deschide meniul de setări de rețea. Introduceți numele rețelei Wi-Fi (în câmpul „Nume router”) și parola acesteia. Setați restul setărilor după cum doriți. Salvați modificările.
Specificați numele și parola rețelei în setările Switch Virtual Router
- Revenind la ecranul principal, apăsați butonul Start.
Faceți clic pe butonul Start pentru a porni rețeaua
- Distribuția în rețea va începe. Pentru a-l închide, folosiți butonul Stop. Pe ecranul principal puteți vedea întotdeauna o listă de dispozitive conectate la rețea.
Ecranul principal afișează o listă de dispozitive conectate la rețea
Dacă distribuția este activată, dar internetul nu este disponibil, trebuie să permiteți manual accesul la acesta. Pentru a face acest lucru, utilizați metoda descrisă în secțiunea „Activarea accesului la rețea”.
VRP
O aplicație care vă permite să creați o rețea Wi-Fi fără setări inutile. Procesul este simplificat pe cât posibil. După lansarea aplicației, trebuie doar să introduceți numele și parola rețelei. După ce aplicați setările, veți crea o nouă rețea.
Specificați numele și parola rețelei
După ce distribuția prin rețeaua Wi-Fi creată este activată, urmați pașii descriși în secțiunea „Activarea accesului la rețea”, astfel încât rețeaua să aibă acces la Internet.
O pictogramă de program va fi afișată în colțul din stânga jos al ecranului, în Bara de instrumente Acces rapid, care vă va anunța despre starea rețelei.
Conectați-vă
Versiunea gratuită a programului poate fi descărcată de pe acest link. Când aplicația este descărcată, instalată și lansată, nu mai rămâne decât să specificați numele rețelei, parola și rețeaua care are acces la Internet (care este accesibilă prin modem). Dacă este necesar, faceți câteva setări suplimentare. După ce faceți clic pe butonul Start Hotspot, puteți începe să utilizați aplicația creată Rețea Wi-Fi pentru a accesa Internetul.
Setați setările necesare și creați o rețea
În fila Client puteți obține informații despre dispozitivele conectate la rețeaua creată.
Dispozitivele conectate sunt vizibile în fila Client
Puteți distribui Internetul de la un modem la alte dispozitive în moduri diferite. Pentru a utiliza instrumentele standard Windows, veți avea nevoie de Prompt de comandă și Panoul de control, iar în Windows 10 build 1607 și o versiune ulterioară, doar aplicația Setări. Dacă doriți să automatizați și să simplificați procesul de configurare a rețelei, este logic să utilizați unul dintre programele terțe disponibile gratuit pe Internet.
Ai deja 3G, dar prietenii tăi nu? Trebuie să lucrați, dar Wi-Fi-ul dvs. este întrerupt în biroul dvs. și dvs operator de telefonie mobilă 3G este viu și bine? Ați plecat în vacanță cu un prieten și un modem 3G între voi doi și acum vă luptați pentru dreptul de a fi primul care postează fotografii pe rețelele de socializare? Bine, nu trebuie să vă faceți griji, acum eroul nostru, Căpitanul Obvious, vă va învăța să împărtășiți bucuria 3G cu lumea în toate modurile disponibile pentru el. Mai mult, în vremurile noastre minunate, serviciile terților nu sunt necesare pentru aceasta - platformele mobile au învățat să acționeze ca un router în mod implicit, iar routerele cu suport 3G și Wi-Fi au devenit și mai inteligente și mai convenabile.
Cum se distribuie 3G de pe un smartphone Android
În primul rând, asigură-te că smartphone-ul tău Android este conectat la 3G. Pentru a face acest lucru, trebuie să aveți transferul de date activat, smartphone-ul dvs. trebuie să fie în raza de acțiune a rețelei și trebuie să aibă suport pentru acest standard de comunicare (orice dispozitiv mobil modern îl are deja). Dacă aveți un dispozitiv dual SIM, atunci verificați dacă cartela SIM cu Internet 3G este în slotul care acceptă 3G. Sugestie - dacă există o pictogramă 3G pe bara de stare lângă indicatorul de rețea, atunci toate aceste manipulări nu merită să fie efectuate, să mergem mai departe. Dacă nu, priviți capturile de ecran și faceți totul așa cum se arată în ele.
Apoi mergem la Setări-Wireless și rețele-Mai multe. În funcție de dispozitiv, următorul articol poate avea nume diferite. Cineva o are „Modul modem”, și pentru cineva - „Partajarea internetului mobil”, „Modem și punct de acces”. Intrăm în el, lăsăm numele implicit al rețelei sau îl schimbăm pe al nostru, schimbăm sau ne amintim parola. Dacă este necesar, modificați setările de securitate și de alimentare din setările avansate. Dacă doriți să conectați un alt dispozitiv la smartphone-ul dvs. 3G altfel decât prin Wi-Fi, puteți face acest lucru și prin Partajare pe internet mobil. Am terminat cu acest smartphone.
Luăm dispozitivul care trebuie conectat la Internet (alt smartphone, tabletă, laptop, netbook), accesăm Setări Wi-Fi, găsiți-vă rețeaua după nume, introduceți parola (dacă este ceva, puteți spiona un smartphone cu 3G), bucurați-vă de Internet rapid!
Cum se distribuie 3G de pe iPhone
Această instrucțiune este relevantă pentru iPhone cu versiunea iOS nu mai puțin de 5.0.



De îndată ce câmpurile sunt completate, trebuie să urcați un element de meniu sau să mergeți la meniul principal. Atât acolo cât și acolo va apărea o nouă secțiune - „Modul modem”. Modul trebuie activat. iPhone-ul va oferi o parolă complexă în mod implicit, o puteți schimba. „Modul modem” este disponibil pentru trei tipuri de conexiune simultan: Wi-Fi, Bluetooth și USB, iar pentru fiecare dintre ele dispozitivul oferă instrucțiuni privind acțiunile ulterioare. Acestea se rezumă în esență la modul de conectare a dispozitivelor între ele.
Cum să partajați 3G cu Windows Phone
Mobile Windows Phone este renumit pentru faptul că setările sale nu sunt organizate în cel mai logic mod. Cu toate acestea, configurația smartphone-ului în modul router este implementată aici în cel mai înțeles mod pentru utilizatorul neinițiat al tuturor sistemelor de operare mobile. Pentru început, ar trebui să vă asigurați că dispozitivul dvs. mobil este conectat la o rețea 3G. Dacă pictograma râvnită nu se aprinde pe bara de stare, atunci trebuie să urmați această cale: Setări-Transfer de date. Verificăm dacă este „pornit” și că cea mai rapidă rețea este 3G.
Apoi, ar trebui să reveniți la un element de meniu și să accesați „Internet partajat”. Porniți „Partajare”și configurați rețeaua pe dispozitivul dvs. mobil (nume și parolă). Totul este gata, acum îl puteți căuta de pe un laptop sau alt internet mobil și vă puteți bucura de acces de mare viteză.


Cum să distribuiți 3G de pe un laptop pe Windows 7 sau 8
Dacă aveți un modem 3G și un laptop Windows și există mai multe persoane care doresc să se alăture Internetului, atunci această parte a articolului este pentru dvs. Puteți merge în două moduri: instalați software terță parte sau configurați Wi-Fi fără acesta. Îl recomandăm pe al doilea. Din nou, există două opțiuni pentru desfășurarea evenimentelor. Primul este să folosiți linia de comandă (acest lucru nu este deloc înfricoșător), al doilea este puțin mai lung, dar nu arată atât de intimidant pentru începători. În orice caz, acum trebuie să memorați această frază cu toate semnele de punctuație corecte:
netsh wlan set hostednetwork mode=permite ssid="Wi-Fi" cheie="parolă" keyUsage=persistent
unde Wi-Fi este numele rețelei, puteți pune oricare dintre ele, iar parola este parola, ar trebui să o schimbați și dvs.
Cei care decid să acceseze Internetul prin linia de comandă ar trebui să ruleze Command Prompt ca administrator. Dacă aveți Windows 7, atunci cel mai probabil îl aveți în meniul Start. Dacă nu, atunci poate fi găsit cu ușurință căutând cmd sau „Linie de comandă”. Dacă aveți Windows 8, atunci trebuie să faceți clic dreapta pe pictograma Windows de pe desktop și să selectați „Command Prompt (Administrator”).

Fraza memorată trebuie introdusă în fereastra care se deschide și apăsați Enter. Sau utilizați funcțiile „Copiere” și „Lipire”. Linia de comandă vă va anunța despre succesul operațiunii cu următorul mesaj.

Pentru cei care decid să se descurce fără linia de comandă, trebuie să copiați aceeași frază, să creați o nouă document textși introduceți-l în el. Puteți apela documentul oricum doriți, dar în extensie, în loc de .txt, specificați .bat, astfel încât Windows să-l trateze ca pe un fișier batch. Apoi, trebuie să faceți clic dreapta pe acest fișier și să îl executați ca administrator. Efectul va fi același.


Apoi, pentru a configura internetul general, trebuie să faceți următoarele: Centru de rețea și partajare(cele mai multe cale rapidă pentru a ajunge aici - faceți clic dreapta pe pictograma conexiune la Internet) - Schimbați setările adaptorului. În meniul care se deschide, vedeți că a apărut „Wireless Connection 2” (cel mai probabil Windows îl va numi așa dacă nu ați creat anterior alte conexiuni fără fir fără nume).

După efectuarea acestor manipulări simple, trebuie să accesați din nou Centrul de rețea și partajare-Gestionarea rețelei fără fir-Conexiune fără fir 2-Proprietăți-Partajare și bifați caseta „Permite altor utilizatori de rețea să folosească conexiunea acestui computer pentru a accesa Internetul”.


Pentru a lansa rețeaua creată, trebuie să repetați manipulările cu „Linia de comandă” sau să creați un fișier batch, așa cum este descris mai sus. Acum trebuie să folosiți acest text:
netsh wlan startednetwork

Gata! Vă puteți conecta la rețea de pe alt dispozitiv.
Cum se distribuie 3G printr-un router
Cei care locuiesc în sectorul privat (sau au plecat vara în țară) și nu au o conexiune fixă la Internet pot rezolva problema accesului la Internet de mare viteză prin 3G pentru întreaga familie. Pentru a face acest lucru, puteți achiziționa fie un router Wi-Fi obișnuit care vă permite să conectați un modem 3G prin USB. Sau un router Wi-Fi compact cu slot pentru card SIM, cu care este și mai ușor de lucrat. Din fericire, ambele tipuri de dispozitive nu mai sunt neobișnuite. Primul tip de router Wi-Fi este potrivit pentru cei pentru care un modem 3G nu va fi singura sursă de conexiune la Internet. Al doilea este potrivit pentru cei care au nevoie de portabilitate maximă, capacitatea de a se încărca nu numai printr-o priză și cu siguranță nu au nevoie de Ethernet. Adesea, routerele Wi-Fi 3G ieftine au o limită de 5 utilizatori dacă aveți nevoie de mai mulți (și cu siguranță ar trebui!), ar trebui să țineți cont de acest lucru atunci când alegeți și să înțelegeți că pentru o muncă mai confortabilă va trebui să plătiți suplimentar.
Mai întâi vom vorbi despre configurarea unui router Wi-Fi de pe USB. Pentru a face acest lucru, trebuie să conectați routerul la rețeaua electrică, asigurați-vă că toate setările anterioare sunt resetate (apăsarea lungă a tastei de resetare va face acest lucru), introduceți modemul în USB și așteptați până când clipește ca răspuns.
Apoi, trebuie să vă conectați la rețeaua Wi-Fi deschisă a routerului (ar trebui să fie numit după modelul de router) și să treceți de la un laptop, smartphone sau tabletă la pagina 192.168.0.1 (sau poate fi și 192.168.1.1, de obicei, adresa IP este indicată pe router însuși) prin browser. De obicei este recomandat să folosiți o conexiune prin cablu și Internet Explorer în aceste scopuri, dar cu un grad mare de probabilitate veți reuși foarte bine prin Wi-Fi sau orice alt browser. Routerul vă va întâmpina cu o interfață de autorizare standard, care va diferi ușor de la producător la producător, dar în general va arăta cam așa.

Pentru a intra în setările routerului, trebuie să introduceți administratorul de autentificare și admin parola în câmpurile care apar, dacă nu sunt specificate alte setări pe router. În plus, în funcție de producătorul routerului, evenimentele se pot dezvolta diferit, dar în cele din urmă trebuie să găsiți „Tipul de conexiune” în meniu. În unele routere trebuie să accesați setările manuale de conexiune la Internet, în altele trebuie să instalați propria versiune de firmware de pe site-ul web al operatorului. Pentru alții (de exemplu, ASUS), conexiunea modemului 3G este configurată în elementul „Conexiune USB”. Căile sunt diferite, dar rezultatul este același - trebuie să setați tipul de conexiune la „3G”.
Dacă aveți un router Wi-Fi 3G, atunci nu sunt necesare trucuri suplimentare - doar porniți routerul, găsiți rețeaua acestuia, introduceți numele de utilizator și parola primite cu cardul operatorului și utilizați-l. Un astfel de router poate acționa ca un modem atunci când este conectat la un computer prin USB (de exemplu, în timpul încărcării), fără a pierde capacitatea de a distribui Wi-Fi.
Cum se distribuie 3G de pe Macbook
Pentru a partaja accesul la Internet (pe care l-ați primit, de exemplu, de la modemul 3G conectat prin Bluetooth) pe Macbook, accesați setările de sistem și urmați această cale: Partajare - Partajare pe Internetși selectați tipul de conexiune în fereastra care se deschide. Apoi configurați numele rețelei, securitatea, canalul și parola. După setarea acestor parametri, bifați caseta de lângă „Partajare pe internet” și ați terminat.