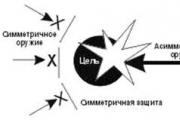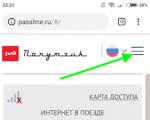13.03.2022
Internetul wifi nu funcționează pe telefon. Rețea Wi-Fi fără acces la Internet
Astăzi voi lua în considerare o situație pe care o întâmpină adesea utilizatorii sistemelor de operare Windows 7Şi Windows 8. Esența problemei este aceasta: există o conexiune la rețea, dar Centru de rețea și partajare
scrie că Rețeaua fără acces la Internet, există aproximativ un ceas lângă pictograma rețelei din tavă semnul exclamării. De fapt, internetul poate fi chiar accesibil. Pot exista mai multe motive cu diferite scenarii. Să aruncăm o privire mai atentă la fiecare dintre ele.
Dar mai întâi, dacă sunteți conectat printr-un modem, router sau terminal optic ONT- Aș sfătui reporniți-l. Dacă, după repornirea dispozitivului, accesul la Internet se reia, problema se află în mod clar în router însuși, în setările acestuia sau în rețeaua furnizorului (se întâmplă și asta). În acest caz, resetam routerul cu butonul de resetare, îl configuram din nou și verificăm. Dacă tot după ceva timp apare un mesaj că Rețea fără acces la Internet- încercați un alt router pentru a verifica.
1. Rețea WiFi fără acces la Internet
Aceasta este cea mai frecventă situație. Motivul acestei probleme este cel mai adesea următorul. Marea majoritate a utilizatorilor nu sunt deloc conștienți ce este o adresă IP
și crede că pentru conexiune Wi-Fi Trebuie doar să introduceți cheia de securitate a rețelei. În cele mai multe cazuri, acest lucru poate fi într-adevăr suficient, dar nu întotdeauna. Dacă este pornit Router WiFi protocol dezactivat DHCP, atunci vă puteți conecta cu ușurință la rețea, dar aici adresa IP adaptorul wireless de pe laptop, tabletă sau smartphone nu îl va primi. În consecință, nu veți avea acces la Internet, deși rețeaua este de fapt conectată, ci doar parțial.
Apropo, acest lucru este posibil și cu conexiune prin cablu— cablul a fost conectat, dar adresa nu a fost primită.
Ce să fac? Înregistrați manual adresa IP. La înregistrați IP-ul în Windows 7 sau Windows 8 trebuie să faceți următoarele:
Să mergem la Panoul de controlși faceți clic pe pictogramă Centru de rețea și partajare:
În fereastra care se deschide, faceți clic pe link Modificați setările adaptorului. Se va deschide o listă de adaptoare de rețea. Faceți clic dreapta pe adaptorul de rețea prin care ne conectăm la router și selectați elementul de meniu Proprietăți:
Se va deschide fereastra de proprietăți a plăcii de rețea. Selectați un articol Protocolul Internet versiunea 4 (TCP/IPv4)și faceți dublu clic pe el cu butonul stâng al mouse-ului. Aici ai nevoie înregistrați adresa IP, masca de rețea, gateway și adresa DNS:
Pentru majoritatea routerelor (cu excepția D-Link) următoarele ar trebui să fie potrivite:
adresa IP — 192.168.1.2
masca — 255.255.255.0
poarta de acces — 192.168.1.1
DNS primar — 192.168.1.1
DNS secundar — 8.8.8.8
Pentru routerele D-Link:
adresa IP — 192.168.0.2
masca — 255.255.255.0
poarta de acces — 192.168.0.1
DNS primar — 192.168.0.1
DNS secundar — 8.8.8.8
2. Există acces la Internet, dar încă scrie Rețea fără acces la Internet
Această problemă este cel mai adesea apare atunci când un computer se conectează la Internet printr-un server proxy
. Adică există acces la Internet, dar nu este direct, ci printr-un server.
În acest caz, puteți face următoarele:
Apăsați butonul Început selectați un articol Executa(sau apăsați combinația de taste Win+R
) și în fereastra care se deschide scriem:
gpedit.msc
vi se va dezvălui Editor local de politici de grup.
Politica locală pentru calculatoare → Configurare computer → Șabloane administrative → Sistem → Managementul comunicațiilor prin Internet → Setări de comunicare prin Internetși activați parametrul:
« Dezactivați sondarea activă pentru indicatorul de stare a conexiunii la rețea
«
Este un moment înfricoșător când computerul se conectează la Wi-Fi, dar internetul nu funcționează. Din păcate, nu există o soluție unică pentru această problemă, deoarece eroarea poate fi legată de setările sistemului de operare sau de router.
Noi am compilat ghid pas cu pas care vă va ajuta să rezolvați problema.
Unde să caut?
Dacă vă confruntați cu problema „fără acces la internet”, atunci trebuie să vă uitați la:
- Router
- Dispozitivul care se confruntă cu problema
Dacă Internetul nu funcționează pe toate dispozitivele conectate la rețeaua Wi-Fi, atunci cel mai probabil problema este cu routerul/modem-ul. De asemenea, vă puteți uita la cablul Ethernet pentru a vă asigura că nu este rupt sau răsucit.
Dacă Internetul nu funcționează numai pe computer, în timp ce alte dispozitive se conectează bine wifi wireless de rețea, atunci problema este cu adaptorul Wi-Fi de pe computer sau din nou cu routerul, care nu se poate conecta la computer.
Pentru a remedia problema „fără acces la internet”, puteți urma acești nouă pași. Deci să începem.
1. Reporniți computerul și routerul
Da, știu că sună stupid, dar majoritatea problemelor sunt rezolvate printr-o simplă repornire.
O repornire bună este soluția pentru multe probleme de software și conexiune la rețea. Opriți routerul și așteptați 30 de secunde înainte de a-l reporni. În plus, ar trebui să reporniți computerul pentru a vă asigura că funcționează corect. După ce toate dispozitivele s-au repornit, încercați să vă conectați din nou.
2. Verificați indicatoarele de semnal de pe router

Este posibil ca problema să fie cu conexiunea la internet și nu cu computerul. Pentru a confirma, trebuie să verificați indicatorul de pe router și să vă asigurați că este aprins.
În mod ideal, luminile de pe router ar trebui să fie verzi, iar indicatorul Wi-FI să clipească. Dacă nu sunteți sigur, contactați serviciul de asistență pentru clienți ISP.
3. Utilizați instrumentul de depanare încorporat
Dacă ISP-ul susține că Internetul funcționează corect, atunci cel mai probabil există o problemă cu adaptorul WiFi de pe dispozitiv. Acest lucru poate fi remediat cu ușurință folosind instrumentul de depanare încorporat, care este disponibil implicit pe Windows.

Instrumentul de depanare a rețelei încorporat pe Windows poate rezolva, sau cel puțin raporta, majoritatea problemelor de rețea. Faceți clic dreapta pe pictograma rețelei din bara de activități și selectați „ Depanare" Windows va începe să caute problema și cum să o rezolve. Dacă sistemul nu le poate remedia, vă va anunța care este problema. După aceea, puteți găsi o soluție pe Internet, sau întrebați în comentariile de mai jos, vom încerca să vă ajutăm.
4. Ștergeți DNS
Uneori, o eroare în memoria cache DNS poate cauza probleme la accesarea site-urilor web și este posibil să credeți că Internetul este oprit. În acest caz, trebuie să ștergeți DNS-ul.
Faceți clic pe meniu " Început" si intra " cmd" Apoi, deschideți un prompt de comandă ca administrator.

Se va deschide o fereastră de prompt de comandă unde trebuie să tastați „ ipconfig/flushdns» și apăsați tasta Enter ( Intră). Această comandă va șterge memoria cache DNS.
5. Schimbați modul wireless pe router
Dacă computerul dvs. are acces la Internet, atunci când conectați cablul Ethernet direct, în timp ce prin intermediul Internet Wi-Fi nu funcționează, atunci problema poate fi cu modul wireless.
Routerele acceptă mai multe moduri fără fir. De exemplu, este posibil să fi întâlnit simboluri precum 802.11b sau 802,11 b/g sau 802,11 b/g/n etc. Deci, b, g, n și ac sunt standarde de comunicații fără fir diferite. B este cel mai vechi standard WiFi care acoperă o zonă mai mică și oferă viteze mai mici de transfer de date, în timp ce AC este cel mai recent standard WiFi cu o acoperire mai largă și viteze de rețea de 1 Gbps.
În general, majoritatea oamenilor folosesc modul wireless 802.11 b/g/n/. Dar uneori dispozitivele vechi (în special smartphone-urile vechi) nu funcționează cu acest mod, așa că se conectează la Wi-Fi, dar nu există internet.

O modalitate de a remedia această problemă este să vă conectați la panoul de control al routerului printr-un computer, apoi să găsiți secțiunea Modul wireless. De obicei este în setări rețea fără fir (Fără fir), unde setați numele și parola pentru rețeaua Wi-FI. Lângă Modul wireless, veți vedea un meniu derulant, faceți clic pe el, selectați 802.11bși salvați modificările. Acum reporniți Wi-Fi pe dispozitivele care nu s-au putut conecta la Internet și verificați dacă problema a fost rezolvată. Dacă internetul tot nu funcționează, încercați modul wireless 802.11g. Dacă încă ai ghinion, atunci caută mai departe o soluție la problema ta.
6. Obțineți automat IP și DNS
Dacă smartphone-ul sau computerul dvs. se conectează la o altă rețea Wi-Fi, dar nu funcționează cu rețeaua dvs. fără fir, există posibilitatea unui conflict de DNS sau de adresă IP. Puteți verifica acest lucru făcând ping la router prin promptul cmd. Dacă primiți un răspuns de expirare, atunci cel mai probabil există un conflict de adresă IP.
În mod ideal, ar trebui să configurați setările de rețea pentru a obține automat adresa IP și DNS furnizate de ISP-ul dumneavoastră. Acest lucru asigură cel mai mic număr de conflicte. Cu toate acestea, uneori atribuirea unei adrese IP statice sau schimbarea serverului DNS poate ajuta la rezolvarea problemelor de acces la Internet. În schimb, dacă utilizați o adresă IP statică, atunci ar fi înțelept să obțineți automat o adresă IP. Pe scurt, încercați să schimbați setările și vedeți dacă puteți rezolva problema cu accesul la Internet.
Pentru a obține automat o adresă IP în Windows, apăsați tastele Windows + R si intra in " ncpa.cpl" în caseta de dialog Run care se deschide. Când apăsați „ Bine", toate ale tale conexiuni de rețea. Faceți clic dreapta pe rețea și selectați „ Proprietăți» în meniul contextual.

Acum selectați „ IPversiunea 4" și faceți clic pe " Proprietăți„dedesubt. În următoarea casetă de dialog, selectați opțiunea: " Obține automat o adresă IP" Și " Obțineți automat adresa serverului DNS" Reporniți computerul și verificați accesul la internet.


7. Probleme cu driverul de rețea
Uneori, problema cu accesarea la Internet este un driver de rețea vechi. Pentru a actualiza driverul de rețea pe computer, apăsați tastele Fereastra + R si intra in " devmgmt.msc" Vei deschide fereastra" manager de dispozitiv».

În meniul din stânga, extindeți secțiunea " Adaptoare de rețea" și faceți clic dreapta pe rețeaua dvs. Acum selectați opțiunea " Actualizați driverele", și veți primi două opțiuni pentru a actualiza driverul: manual și automat (online).

Încercați să vă conectați computerul la router folosind un cablu Ethernet pentru a accesa Internetul. Dacă conexiunea este stabilită, faceți clic pe „ Căutați automat drivere actualizate", iar Windows va găsi și instala automat driverul necesar.

În cazul în care nu vă puteți conecta la Internet printr-un cablu Ethernet, va trebui să descărcați manual cel mai recent driver de pe site-ul web al producătorului de pe alt dispozitiv și apoi să îl transferați pe un computer fără acces la Internet. Apoi, selectați opțiunea „ Căutați drivere pe computer" pentru a instala manual cele mai recente drivere.
8. Resetați routerul la setările din fabrică
Aceasta este o opțiune destul de grea, dar în majoritatea cazurilor rezolvă toate problemele asociate cu routerul. Puteți reseta routerul la setările din fabrică. Acest lucru vă permite să rezolvați problema cu accesul la Internet. Aceasta înseamnă, de asemenea, că va trebui să resetați setările de bază, parola și alte setări de rețea.
Puteți reseta routerul la setările din fabrică apăsând butonul de resetare de pe router. De obicei, butonul de resetare este ascuns într-o gaură mică, așa că veți avea nevoie de un pix sau o scobitoare. Apăsați butonul și țineți-l apăsat timp de 5-15 secunde până când toți indicatorii încep să clipească.
9. Apelați furnizorul dvs. de servicii de internet
Dacă niciuna dintre metode nu a rezolvat problema dvs. de acces la Internet, atunci ar trebui să lăsați furnizorul dvs. de servicii de internet să o facă. Ei vor efectua o consultație telefonică și, dacă este necesar, vor trimite un specialist la tine acasă.
Rezumând
După cum am spus mai devreme, nu există o singură modalitate de a rezolva problema accesului la Internet. Sfaturile de mai sus ar trebui să vă ajute să remediați majoritatea problemelor legate de software. Cu toate acestea, dacă problema accesării la Internet este legată de hardware-ul computerului - de exemplu, placa de rețea sau routerul este spart - atunci va trebui să apelați la specialiști cu experiență.
Întrebare de la un utilizator
Buna ziua.
Spune-mi, câte o problemă. Am achiziționat un laptop nou, l-am conectat la rețeaua Wi-Fi de acasă - pictograma tavă arată că Wi-Fi este conectat, dar nu există Internet (paginile din browsere nu se deschid, jocurile online nu se conectează, Skype nu se încarcă ). Care ar putea fi problema?
PS telefonul și vechiul laptop funcționează bine cu această rețea Wi-Fi (există Internet)!
Bună ziua!
În cazul dumneavoastră, este evident că problema este aproape sigur legată de setările Windows de pe noul laptop (cu excepția cazului în care, desigur, setările routerului stabilesc o limită a numărului de dispozitive conectate, de exemplu)
. Dar, în general, cel mai adesea, utilizatorii se confruntă cu trei opțiuni: atunci când problema este legată de laptop (sub Windows) [ca și în cazul tău], cu un smartphone/tabletă (pentru Android) și cu setări de router.
De fapt, în conformitate cu aceasta, voi împărți acest articol în 3 părți (cred că aceasta va fi cea mai convenabilă de citit). Cred că articolul va ajuta la rezolvarea celor mai populare cauze ale acestei probleme.
Și așa, mai aproape de subiect...
Opțiunea 1: Problemă pe partea de laptop/PC (Windows)
În general, conform statisticilor, ar trebui să remarc că majoritatea problemelor legate de inaccesibilitatea Internetului (când este conectat la o rețea Wi-Fi) sunt legate de setările routerului. Dar dacă aveți alte dispozitive conectate la aceeași rețea Wi-Fi care pot accesa Internetul [precum autorul întrebării], atunci ar trebui să începeți prin a verifica setările Windows.
Nota : cu excepția cazurilor în care setările routerului pot stabili o limită a numărului de dispozitive conectate (sau există o listă „albă” pentru anumite adrese MAC ()). În acest caz, dacă setările Windows nu au dat rezultate, verificați setările routerului (despre ele mai târziu în articol).
Setări incorecte ale adaptorului de rețea
Poate că acesta este primul loc de început. Cert este că adesea setările anterioare (care ar putea fi, de exemplu, setate într-un magazin) rămân în setările de conexiune la rețea. Și din această cauză, atunci când vă conectați la o rețea Wi-Fi, internetul nu funcționează...
Pentru a începe, deschide fila conexiuni de rețea
(pentru a face acest lucru: apăsați combinația Win+R și introduceți comanda ncpa.cpl în fereastra „Run” care apare).

Cum se deschide conexiunile de rețea / ncpa.cpl

Apoi găsiți linia „IP versiunea 4 (TCP/IPv4)” și deschideți proprietățile acesteia (numărul 1 din captura de ecran de mai jos). Apoi, setați opțiunile pentru obținerea automată a unei adrese IP și a unui server DNS (aceste setări sunt potrivite pentru majoritatea routerelor!).

Obținerea automată a IP, DNS | Se poate face clic
Salvați setările și verificați din nou funcționarea rețelei.
Blocare antivirus/firewall
Al doilea lucru asupra căruia aș dori să vă atrag atenția sunt antivirusurile. Adesea, încercând să vă securizeze munca pe Internet, ei blochează accesul la multe site-uri (sau nu permit browserului să funcționeze deloc până când nu permiteți această acțiune manual. De exemplu, Norton Antivirus și Panda făceau acest lucru atunci când setau valoarea maximă). nivelul de protecție).

Încercați să rulați diagnostice
Dacă aveți Windows 10 instalat, atunci are un instrument bun de diagnosticare a rețelei în arsenalul său. Adesea, ajută, dacă nu la eliminarea problemei, cel puțin indică cauza apariției acesteia.
Pentru a rula diagnostice
: Faceți clic dreapta pe pictograma de rețea din tavă și selectați opțiunea „Depanare” din meniul care apare.


Apropo, puteți deschide și fila Setări Windows „Actualizare și securitate/Depanare”, găsiți „Adaptor de rețea” în listă și rulați instrumentul de depanare (consultați captura de ecran de mai jos).

Încercați să utilizați alte servere DNS decât ISP-ul dvs
Se poate întâmpla ca pe celelalte dispozitive ale dvs. (care au internet) diferite servere DNS de la furnizorul dvs. să fie setate în setări. Drept urmare, ele funcționează, dar noul dispozitiv nu funcționează. Apropo, observ că serverele DNS ale furnizorului sunt adesea inferioare, de exemplu, serverelor DNS ale Yandex sau Google. Prin urmare, vă recomand să încercați să le schimbați.
Pentru a face acest lucru, deschideți conexiunile de rețea, apoi proprietățile adaptorului (pasul anterior descrie în detaliu cum să faceți acest lucru) și încercați să utilizați DNS 8.8.8.8 și 8.8.4.4 (ca în exemplul de mai jos).

Proprietăți IPv4 - obțineți automat o adresă IP, utilizați serverul DNS de la Google
In plus! De asemenea, aș recomanda să citești un alt articol, care indică o serie de motive pentru care o rețea Wi-Fi funcționează fără acces la Internet:
Opțiunea 2: problema este pe partea routerului (dacă nu există internet pe toate dispozitivele conectate la rețeaua Wi-Fi)
Dacă nu există internet pe niciunul dintre dispozitivele conectate la Wi-Fi, atunci aproape sigur puteți da vina pe router (cel puțin verificați mai întâi funcționarea acestuia). În general, defecțiunile routerului, din păcate, nu sunt atât de neobișnuite.
Dacă totul a funcționat normal pentru tine înainte (normal), atunci mai întâi, încearcă reporniți routerul
. Adesea, sub sarcină grea, routerul se poate bloca sau repornește și „uită” să creeze o nouă conexiune...
Se pierd parametrii de acces la Internet (și routerul este configurat deloc)
În unele cazuri, setările de acces la Internet (de obicei, secțiunea WAN din routere) pot merge greșit. Apropo, dacă aveți un router nou și tocmai l-ați conectat pentru prima dată, atunci nu le aveți deloc setate, iar lipsa Internetului în acest caz nu este surprinzătoare...
Pentru a verifica setările, trebuie să accesați interfața web a routerului, de regulă, este suficient să introduceți IP 192.168.1.1 sau 192.168.0.1 în bara de adrese a browserului (link la instrucțiunile de mai jos). Apoi deschideți secțiunea Setări Internet (WAN).
Plus! Instrucțiuni despre cum să introduceți setările [interfața web] ale routerului și ce să faceți dacă setările nu se deschid -
Din cauza abundenței diferitelor mărci de routere și a firmware-ului acestora, este greu să dați instrucțiuni 100%. De exemplu, în routerele Tenda, această secțiune se numește „Setări Internet” (vezi captura de ecran de mai jos). Trebuie să introduceți parametrii de acces la Internet care v-au fost furnizați de furnizorul dvs. la încheierea unui acord pentru furnizarea de servicii de comunicații.
De obicei, dacă aceasta este o conexiune PPPoE (una dintre cele mai populare din Rusia), aceasta este autentificarea și parola pentru accesarea internetului. Uneori trebuie să specificați anumite adrese IP, DNS etc.

Ca un alt exemplu, fereastra de setări a routerului TP-Link (secțiunea „Rețea/WAN”). În principiu, toate câmpurile sunt similare pentru a le completa, veți avea nevoie și de date din acordul cu furnizorul;

In plus! De asemenea, recomand un articol anterior despre cum să configurați un router (Tenda FH456 a fost luată ca bază): creați o conexiune la Internet și Wi-Fi -
Există o limită a numărului de dispozitive conectate (există un blocare după adresa MAC)
În unele routere, puteți seta setări speciale de securitate: de exemplu, permiteți doar un anumit număr de dispozitive să se conecteze, limitați dispozitivele prin adresa MAC etc. Sau, în general, ca în setările de lățime de bandă (router Tenda) - puteți dezactiva Internetul acces pentru oricare dintre dispozitive!

Control lățimea de bandă / Router Tenda / Accesabil
Apropo, presupun că nu este întotdeauna atât de ușor să „treci prin” toate setările de securitate ale unui router (mai ales dacă faci asta pentru prima dată). În unele cazuri, este mult mai rapid să resetați setările routerului la valorile implicite (implicit) și apoi să setați manual din nou parametrii. Pentru a reseta setările routerului, acestea au (cel mai adesea) un mic buton de „resetare” abia vizibil pe carcasă (trebuie să-l apăsați cu un creion).

Buton de resetare a routerului/routerului
Verificați soldul contului dvs. de furnizor. Sunt probleme de partea lui?
Dacă totul este în ordine cu setările, acordați atenție și muncii furnizorului. Unii furnizori de tehnologie. munca nu este atât de neobișnuită (mai ales dacă aveți echipamente vechi în zona dvs. sau alți utilizatori se conectează activ în casa dvs.). Încercați să verificați cu tehnologia. suport - există vreunul? funcționează și verificați contul personal pentru a vedea dacă există fonduri acolo*.
* Sfatul poate părea prea banal... Dar am avut un caz odată: am plătit serviciile de comunicare cu șase luni înainte. O lună mai târziu, furnizorul de internet a crescut tarifele pentru serviciile lor, iar plata mea în avans a fost suficientă doar pentru 3 luni. (după ce am oprit internetul - am fost oarecum surprins de acest motiv...).
Verificați dacă totul este în regulă cu cablul
Ei bine, un alt motiv nu atât de rar este o întrerupere a cablului de internet. De exemplu, într-un apartament este adesea mestecat de animalele de companie, la intrare - de barbari. Cablul este adesea întrerupt și la rearanjarea mobilierului sau a obiectelor grele.

Se întâmplă și asta: cablul de la intrarea în casă a fost tăiat barbar...
Plus!
Cum să vă conectați și să configurați singur un nou router Wi-Fi - instrucțiuni cu imagini -
Opțiunea 3: Nu există internet pe smartphone/tabletă (Android)


Dezactivați/activați Wi-Fi
3)
Dacă aveți instalate antivirusuri (și alte utilitare de securitate), dezactivați-le temporar. Nu este neobișnuit ca aceștia să blocheze funcționarea normală a aplicațiilor de pe Internet.
4)
Verificați data și ora (dacă este ceva în neregulă cu ele, pictograma Wi-Fi devine de obicei gri). Fiți atenți la setarea corectă a fusului orar, formatul datei etc. Adesea, când din cauza unei date incorecte, Android limitează rețeaua din motive de securitate.

5)
În continuare, vă recomand să deschideți secțiunea de setări Wi-Fi și să deschideți fereastra pentru schimbarea rețelei Wi-Fi (la care sunteți conectat). Apoi, bifați caseta de lângă „Setări avansate” („Avansate”) și verificați dacă nu este setat un server proxy! Vezi exemplul de mai jos.

6)
În aceeași filă, verificați dacă DHCP (achiziție IP automată) este setat în setările rețelei Wi-Fi. Vezi exemplul de mai jos.

Salvați setările și verificați internetul.
7)
Dacă toate cele anterioare nu au ajutat, atunci încercați să schimbați serverele DSN (în mod implicit, utilizați DNS-ul furnizorului dvs., care nu funcționează întotdeauna rapid și stabil).
Pentru a le schimba, este suficient:
- deschideți setările rețelei Wi-Fi;
- apoi bifați caseta „Avansat” („Suplimentar”);
- în secțiunea „Setări IP”, selectați „Personalizat”;
- iar în câmpurile „DNS 1” și „DNS 2” - indicați 8.8.8.8 și, respectiv, 8.8.4.4.

Apoi salvați modificările și verificați funcționarea rețelei.
8)
Ei bine, ultimul lucru pe care îl pot recomanda este să încerci să faci o resetare completă a smartphone-ului (tabletă) Android. Totuși, rețineți că va trebui apoi să specificați multe setări și parametri care se vor pierde...
Sunt binevenite completări pe această temă...
Atât deocamdată, succes!
Buna ziua! Acest articol se va concentra pe remedierea unei probleme comune. Imaginează-ți că laptopul, computerul, telefonul sau tableta are Wi-Fi conectat, dar nu are internet. Aceasta este o problemă cu adevărat comună și ascunde multe motive. Ce să fac? Acest articol va fi despre diagnosticarea pas cu pas, identificarea cauzei și corectarea erorii. Tocilar de la WiFiGid aici, să începem!
Dacă mai aveți întrebări după ce ați citit articolul, scrieți-le în comentarii. Vom decide și vom ajuta viitorii cititori, pentru că... Într-adevăr, pot exista o mulțime de opțiuni și soluțiile lor, dar nu poți urmări totul.
Acest articol va folosi Windows 10. Proprietarii de Windows 7 sau alte sisteme de operare nu trebuie să-și facă griji - principalul lucru este să determine cauza, iar soluția poate fi adaptată cu ușurință, totul este foarte asemănător!
Este asa pentru tine?
Mai întâi, uită-te la pictograma Wi-Fi din tava de lângă ceas. De obicei, la un minut după ce internetul dispare, acolo apare un semn de exclamare galben. Uneori există inscripția „Fără acces la internet”. Ceva de genul asta:
Pe telefoanele mobile, vizavi de rețeaua selectată, telefonul scrie de obicei „Conectat. Fără internet.” Aceasta este aceeași problemă, soluția căreia se află undeva în acest articol.
Este asa pentru tine? Dacă da, totul este în regulă. Aceste. anormal, dar acum vom afla motivul acestei anomalii. Dacă există o pictogramă Wi-Fi standard fără simboluri suplimentare, problema se află de obicei în planul DNS (o vom atinge) sau pe partea laterală a site-ului/serviciilor pe care le vizitați. Dacă există probleme pe cealaltă parte, nu puteți face nimic, doar corectarea acestora va ajuta.
O problemă cu DNS poate fi detectată cu ușurință citind codul de eroare atunci când pagina nu se deschide (DNS_PROBE_FINISHED). În plus, alte programe precum Skype pot continua să funcționeze în liniște:

Începem diagnosticarea pas cu pas. Să ne verificăm conexiunea în interior și în exterior.
Pasul 1 – Reporniți
Reporniți computerul/laptop-ul/smartphone-ul/tableta ȘI routerul la care sunt conectați.
Folosind mijloace standard sau pur și simplu oprirea alimentării. În 99% din cazuri din practica noastră, această metodă ajută. Motivație - după o repornire, setările rețelei sunt obținute din nou, iar în cazul unui fel de defecțiune în rețea (și aceasta este o problemă comună cu o pierdere bruscă a internetului), totul va funcționa din nou.
Pasul 2 – Furnizor
Dacă totul a funcționat bine înainte și descărcarea nu a ajutat, sunați la furnizorul dvs. Poate că a fost o problemă din partea lor. Nu glumă, asta se întâmplă destul de des. Eu personal, în caz de pierdere a internetului, îi voi suna mai întâi pentru a nu pierde timpul căutând singur problema.
Acest lucru este valabil mai ales pentru cei pentru care totul a funcționat bine, dar Internetul a dispărut pentru prima dată după mult timp pe toate dispozitivele.
Pasul 3 – Unde te-ai dus?
Sau vă puteți conecta de pe alte dispozitive la acest Wi-Fi. De exemplu, de pe un telefon sau laptop?
- Dacă nu există internet nicăieri, problema este fie cu furnizorul (probabil), fie cu routerul (poate că nu l-ați configurat).
- Dacă nu există Internet pe un singur dispozitiv, setările sale de rețea sunt greșite.
În funcție de problemă, consultați Pasul 4 sau, respectiv, Pasul 5.
Pasul 4 – Router
Dacă la Pasul 3 nu ați trecut prin primul pas și, în același timp, ați sunat deja furnizorul dvs. și totul este în regulă cu ei, atunci problema este în router. Cel mai bun mod este să-i resetați setările la setările din fabrică și să o reconfigurați din nou.
Acest articol nu vorbește despre asta. Fie trebuie să știți cum să faceți acest lucru, fie să utilizați căutarea pe site-ul nostru pe baza modelului dvs. de router. Cel mai probabil vei găsi articolul dorit cu toate detaliile pentru personalizare completa. În caz de probleme, nu ezitați să sunați la furnizorul dvs., acesta vă ajută de obicei în mod normal.
Este cu siguranță internetul plătit? Și apoi se întâmplă...
Pentru orice eventualitate, verificați conexiunea firelor (dacă pisica le-a mestecat) și dacă clipesc toți indicatorii necesari. Un astfel de diagnostic vizual primar salvează uneori. Wi-Fi, adică fără fire, dar nu există Internet. Personal, am avut o carcasă cu un fir rupt lângă un conector - doar a stat acolo mulți ani, apoi a închis. A trebuit să re-crimp. Verificați totul, reconectați totul.
Pasul 5 – Setări de rețea
Dacă problema este încă pe un singur dispozitiv și nici repornirea nu a ajutat, setările de rețea sunt de obicei de vină. De obicei, acestea sunt setate automat (și acest lucru este normal), dar uneori ar trebui să fie setate manual - atunci nu vor exista alternative. Și, ca urmare, Wi-Fi funcționează, dar sistemul nu știe unde să caute Internet prin intermediul acestuia.
Acțiunile vor fi efectuate pe Windows, dar pentru utilizatorii de Mac și Android ideea va fi aceeași, doar calea către interfața de intrare în setările rețelei Wi-Fi va fi ușor diferită.
- În primul rând, uită-te la ce adresă IP folosește routerul tău. Cel mai simplu mod de a vedea acest lucru este pe partea de jos a routerului pe un autocolant. De obicei arată ca 192.168.1.1 sau 192.168.0.1. Dar „chinezii” au propriile lor caracteristici, așa că uite:

- Accesați „Setări de rețea și Internet” (fost Centru de partajare a rețelei):

- Apoi, trebuie să mergeți la „Configurarea parametrilor adaptorului” (Modificarea parametrilor adaptorului):

- Selectați adaptorul nostru wireless, faceți clic dreapta pe „Proprietăți” și apoi totul este ca în figură:

Atenție la adresa IP, primele trei cifre (192.168.0) trebuie să corespundă cu primele trei cifre ale routerului. Ultimul poate fi setat ca al meu, atâta timp cât nu există cu cine să interfereze (al meu este cu siguranță normal). Gateway – adresa routerului în sine. După salvare, totul ar trebui să funcționeze.
Dacă ați setat deja unele setări aici, resetați-le la automat. Probabil va ajuta si.
Alte probleme
Aici voi arăta alte posibile probleme care au afectat lipsa internetului atunci când sunt conectate la Wi-Fi. Nu vă voi arăta în detaliu, verificați-l singur.
- O dată incorectă - adesea din cauza acesteia, certificatele, antivirusurile și alte software-uri se blochează, apoi nu există acces prin Internet la resursele lor și nu se încarcă nimic. Uită-te doar la dată, astfel încât să nu existe Epoca de Piatră acolo.
- Servere proxy, VPN – ați instalat așa ceva? În caz contrar, atunci când oamenii încep să ocolească blocajele lui Roskomnadzor, atunci nimic nu funcționează pentru ei înșiși.
- Semnalul Wi-Fi este într-adevăr normal? Se repetă problema lângă router? Se întâmplă ca adaptorul să fie reconectat în mod constant departe de punctul de acces și, ca urmare, există o lipsă periodică a internetului.
- Antivirusuri - doar dezactivați-l pentru o perioadă. Nu s-a schimbat nimic? Se întâmplă ca totul să înceapă să se blocheze.
Și există, de asemenea, un lucru grozav - „Diagnosticarea problemelor”. Îl deschideți și vă va arăta în ce stadiu a apărut problema și de ce internetul nu este disponibil. Lansat din aceeași tavă:


Pentru un smartphone Android există un videoclip despre aceleași procese, dar complet adaptat pentru ele:
Dacă găsiți ceva diferit, scrieți despre asta în comentarii. Și dacă ceva se potrivește, asigurați-vă că îl marcați și pe acesta. Este o plăcere atât pentru noi, cât și pentru cititori. Ne vedem în curând (pah-pah-pah) și fie ca Wi-Fi-ul tău să funcționeze mai fiabil decât o pușcă de asalt Kalashnikov. Tocilarul tău WiFiGid.
Fără Internet prin router Wifi - un caz obișnuit de pierdere a conexiunii la rețea pentru dispozitive mobile, computere și laptopuri. Orice router este conceput pentru a distribui Internetul unui anumit număr de utilizatori. Trebuie doar să vă conectați la acesta fără fir și să vă bucurați de navigarea în rețeaua globală. Cu toate acestea, se întâmplă să devină imposibil să accesați Internetul, să creați o conexiune sau să încărcați pagini din diverse motive.
Acest lucru se poate datora unui adaptor defect pe dispozitivul sau routerul utilizatorului. Există modalități de a afla exact cauza unei defecțiuni sau erori și de a efectua o anumită secvență de acțiuni pentru a o corecta.
Așa-numita eroare, care este însoțită de apariția unui triunghi galben cu un semn de exclamare, poate frustra orice utilizator de internet. Acest lucru se datorează faptului că conectarea în rețea în fiecare zi a devenit obișnuită pentru mulți, iar când ceva nu merge conform planului din cauza unei defecțiuni, atunci doriți să începeți imediat să îl corectați.
Este posibil ca orice dispozitiv, atât un smartphone, cât și un laptop, să nu vadă un anumit punct de acces, să aibă probleme de acces la rețea sau să nu funcționeze Internetul pe telefon prin Wifi, deși există o conexiune. Când paginile se opresc din încărcare sau devine imposibilă conectarea la router, trebuie să știți cum să o remediați. Și pentru a afla pașii pentru a o elimina, trebuie să știi totul tipuri posibile avarii.
În acest sens, se obișnuiește să se împartă toate problemele în trei categorii diferite. Acest lucru se face pentru a facilita identificarea și eliminarea cauzei lipsei Internetului. De ce se conectează Wi-Fi dar nu funcționează:
- din cauza defecțiunilor hardware. Într-un anumit caz, poate exista o defecțiune fizică a routerului sau adaptorului wireless;
- din cauza disfuncționalităților software ale sistemului de operare sau ale altor utilități și aplicații. Adesea există tot felul de eșecuri, modificări arbitrare sau involuntare ale setărilor de către utilizator și altele;
- defecte mixte. Acestea includ tot felul de defecțiuni cu protocoale și drivere care sunt responsabile pentru funcționarea corectă a echipamentului.
Fiţi atenți! Oricare dintre problemele prezentate este însoțită de incapacitatea de a obține acces.

La rândul său, fiecare dintre problemele descrise poate avea mai multe cauze diferite. Cu toate acestea, dacă luăm în considerare în mod obiectiv toate defecțiunile și întreruperile posibile în rețea, atunci majoritatea cazurilor sunt asociate cu abuz echipament de către utilizator sau încălcări ale sistemului din cauza defectelor.
În ceea ce privește hardware-ul, cel mai frecvent motiv în acest caz este deteriorarea fizică cauzată de proprietarul însuși, de exemplu, scăparea dispozitivului. Chiar și după dezasamblarea și reasamblarea echipamentului, o eroare sau o inexactitate în proces nu poate fi exclusă, ceea ce duce și la probleme cu accesul la rețeaua globală.
Motive
Există diverse motive pentru care Internetul nu funcționează.
Probleme de rețea
Este posibil ca internetul să nu fie disponibil, dar Wi-Fi este conectat în același timp. Adesea, problemele de rețea se manifestă în acest fel.
Pentru a înțelege mai ușor cauza problemelor de rețea, trebuie să știți cum accesează utilizatorul la Internet acasă și prin ce trece acesta. Cunoscând întreaga cale prezentată, puteți găsi mult mai ușor și mai rapid exact locul unde s-a pierdut conexiunea. În acest caz, se dovedește că routerul nu se conectează la internet și continuă să ofere acces prin intermediul rețelei wireless.
Important!În cele mai multe cazuri, motivul lipsei conexiunii este o problemă cu furnizorul.

Calea de la furnizorul de servicii la abonatul final este astfel:
- De pe serverul furnizorului de servicii, datele sunt transmise prin routere, cu ajutorul cărora este conectată la rețea o întreagă casă sau zonă;
- După aceea, de pe aceste routere, traficul trece prin fir către fiecare dintre apartamente sau case;
- La fiecare punct final, abonatul însuși stabilește tipul de conexiune. Aceasta poate fi o conexiune prin cablu la un dispozitiv sau un router pentru a distribui accesul la toate dispozitivele de acasă.
Apariția unui triunghi galben, care indică absența transmisiei de date la conectarea la o rețea fără fir, indică faptul că a avut loc o încălcare într-o anumită zonă. În primul rând, este recomandat să verificați dacă problema se află la dispozitivul pe care îl utilizați. Pentru a face acest lucru, ar trebui să încercați să conectați un smartphone, o tabletă sau un alt echipament la punctul de acces. Dacă situația este aceeași, atunci aceasta indică faptul că nu există o rețea pentru toate dispozitivele de acasă.
Fiţi atenți! Repornirea routerului rezolvă adesea majoritatea problemelor.
Dacă, după repornirea echipamentului de distribuție, accesul la Internet nu apare, atunci trebuie să continuați să utilizați noi metode. Trebuie să faceți următoarele:
- deconectați firul de la router și conectați-l direct la intrarea LAN a computerului sau laptopului pe care îl utilizați. Dacă încă nu există conexiune, atunci aceasta indică probleme cu furnizorul de servicii și nu cu abonatul final;
- aceasta înseamnă că trebuie să contactați specialiștii furnizorului și să-i anunțați despre existența unor probleme cu rețeaua. Puteți depune o cerere de corectare;
- Dacă transmisia de date se reia de la sine după un timp, aceasta poate indica o problemă cu echipamentul fără fir. Routerul trebuie reparat sau înlocuit. Uneori, verificarea parametrilor și setărilor setați ajută dacă este detectat și corectat, dispozitivul poate reveni la funcționare. Puteți face acest lucru singur sau la un centru de service.
Probleme de software
Defecțiunile software sau defecțiunile sunt cele mai frecvente cauze ale întreruperii internetului. Un exemplu este sistemul de operare Windows, versiunea 8. Acolo, după trezirea din modul de repaus, transmisia datelor s-a pierdut la conectarea la o conexiune fără fir. În aceste cazuri, doar repornirea sistemului a ajutat. După un timp, dezvoltatorii au remediat problema lansând o actualizare.

Cel mai adesea acest lucru se întâmplă atunci când anumite șoferi lipsesc sau există probleme cu funcționarea acestora. Puteți verifica driverele în Manager dispozitive. Ar trebui să accesați secțiunea adaptoare și module wireless și să actualizați software-ul pentru acestea. În cazurile în care sistemul de operare nu afișează niciun mesaj despre necesitatea instalării driverelor sau a actualizărilor acestora, puteți încerca să le eliminați.
După aceasta, reporniți Windows. Sistemul va detecta absența software-ului și îl va instala pe cel mai simplu pentru a menține funcționalitatea. Operația poate fi efectuată independent.
Fiţi atenți! Pentru a face acest lucru, trebuie să accesați site-urile web oficiale ale dezvoltatorilor de adaptoare de rețea, apoi să descărcați și să instalați cele mai recente versiuni de drivere.
Defecțiune hardware
Este destul de ușor să determinați că problema este o defecțiune hardware și nu o eroare software. Dar este posibil să întâmpinați anumite probleme. Acest lucru se datorează faptului că simptomele sunt similare. De exemplu, ceea ce se întâmplă este că datele ajung la un router care are mai multe dispozitive conectate. Cu toate acestea, unul dintre ei raportează că există o conexiune, dar nu există acces la rețeaua globală. Când nu sunt detectate erori de conexiune pe alte dispozitive, ar trebui să căutați o problemă în hardware-ul unui anumit dispozitiv.
Cele mai multe probleme cu modulele sau adaptoarele apar din cauza deteriorării fizice sau a dezasamblarii și reasamblarii necorespunzătoare a echipamentului. În aceste cazuri, gadgeturile fie refuză deloc să funcționeze, fie funcționează cu probleme constante.

Verificarea accesului la Internet
Sistemul de operare Windows are instrumente încorporate pentru determinarea accesului la rețeaua globală. Conectivitatea este verificată utilizând indicatorul de stare conectivitate la rețea (NCSI). Funcția funcționează în următoarele două etape:
- La conectarea la rețea, o solicitare de sistem este trimisă la adresa http://www.msftncsi.com/ncsi.txt. Este un fișier text obișnuit cu o linie Microsoft NCSI scrisă. Dacă totul a mers bine, atunci ca răspuns primești un mesaj text cu titlul 200 OK;
- După aceasta, se verifică funcționarea DNS-ului. Pentru a face acest lucru, NCSI încearcă să permită introducerea numelui dns.msftncsi.com în adresa IP. Valoarea așteptată este 131.107.255.255.
După ce toate procedurile au fost finalizate, sistemul de operare consideră că accesul la rețeaua globală este pozitiv. Dacă apare o eroare la una dintre acțiuni, atunci Windows afișează un mesaj despre dificultățile de conectare.

Comanda PING
Pentru a verifica disponibilitatea comunicării cu routerul, utilizați comanda prezentată. Pentru a-l porni, ar trebui să lansați linia de comandă accesând: meniul „Start” - „Run”. Introduceți cmd în linie și confirmați. Se va deschide o fereastră în care trebuie să introduceți ping „adresa routerului”. După apăsarea „Enter”, răspunsurile de la dispozitiv vor fi afișate dacă funcționează corect. Dacă nu funcționează corect, va apărea un mesaj care indică faptul că nodul specificat este indisponibil.
Restricții la conectarea la echipamente în locuri publice
Routerele instalate în locuri publice funcționează adesea sub sarcini grele. Un număr foarte mare de vizitatori care vizitează cafenele sau alte unități doresc să acceseze rețeaua prin punctul de acces al acestui loc, pentru a nu irosi traficul mobil.
Cu toate acestea, atunci când vizitați locuri publice, trebuie urmate anumite recomandări pentru ca utilizatorul să se poată conecta ulterior fără probleme. De exemplu, nu este recomandat să activați descărcări prin tot felul de trackere torrent. Este posibil să deconectați conexiunea la dispozitivul utilizatorului și să blocați accesul pentru un anumit timp. Acest lucru se întâmplă prin adăugarea adresei MAC a echipamentului la lista de blocare. Puteți schimba adresa și continua să utilizați conexiunea, dar este mai bine să nu începeți descărcarea.
dispozitive Android
În cazul în care telefoane mobile sau tablete pe sistem de operare Pe Android, apare și o situație când există o conexiune la o rețea fără fir, dar nu sunt transferate date. În astfel de cazuri, două soluții sunt posibile.
Setarea corectă a parametrilor routerului
Important! Dacă utilizatorul a modificat un anumit parametru al routerului, dar acest lucru nu a dat rezultate, atunci este recomandabil să returnați valoarea inițială.
Pentru a modifica orice setări ale routerului, aveți nevoie de acces la interfața acestuia. Prin urmare, procedura poate fi efectuată numai pe echipamentul de acasă.
Mai întâi trebuie să accesați interfața echipamentului. După aceea, găsiți secțiunea de setări de rețea fără fir, adesea denumită Wireless. Apoi puteți modifica următoarele setări:
- setați nivelul de securitate WPA2-PSK cu tipul de criptare AES. Acest lucru se face în secțiunea Setări de securitate. Trebuie să selectați o parolă de cel puțin opt caractere;
- Este recomandat să setați exact regiunea în care se află dispozitivul. Setați canalul rețelei wireless în poziția „Automat” cu o lățime de 20 sau 40 megaherți;
- setați numele conexiunii SSID folosind doar caractere englezești;
- instala modul automat de lucru, dacă altcineva este selectat acolo. Dacă „Auto” este deja setat, atunci puteți încerca să setați n.
Fiţi atenți! După efectuarea oricăror modificări, trebuie să salvați setările. Este recomandat să vă amintiți toți parametrii pe care îi modificați, astfel încât să puteți restabili totul dacă acest lucru nu dă rezultate.
Server proxy
Dacă proxy-ul este activat, scenariul cel mai probabil este că nu vor fi transferate date de pe Internet. Pentru a o dezactiva, va trebui să deschideți setările de conexiune wireless și să verificați secțiunea „Proxy”. Ar trebui să fie setat la Dezactivat. Dacă proxy-ul este activat, trebuie să-l dezactivați.

Anumite aplicații nu funcționează când WiFi este activat
În acest caz, situația nu indică o lipsă a transferului complet de date. Cel mai adesea este asociat cu probleme tehnice în rândul dezvoltatorilor. Acestea pot fi probleme tehnice temporare cu servere sau software. Puteți scrie serviciului de asistență pentru sfaturi despre cât timp va dura rezolvarea problemei.
Alte motive pentru care Wi-Fi nu funcționează
Este posibil ca rețeaua fără fir să nu funcționeze din cauza faptului că dispozitivul nu este mulțumit de DNS-ul înregistrat. Experții recomandă înregistrarea adresei de la Google (8.8.8.8).
Adesea, data și ora setate incorect afectează și rețeaua. Este recomandat să le setați corect.
Conectarea fără Internet poate avea loc din diverse motive. Aceasta ar putea fi o defecțiune hardware sau cel mai frecvent motiv este o defecțiune în software echipamente.