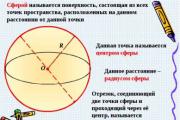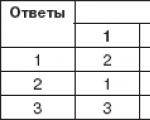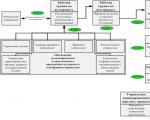Total accounting at retail sales prices (for 1C: Accounting 8.3, edition 3.0)
2016-12-07T19:04:41+00:00 This article will discuss how to set up cost (total) accounting in troika for retail trade.
Theoretical excursion
Total accounting of goods in retail is suitable for cases when it is not necessary to maintain quantitative accounting by item.
Typically, total accounting is used in retail in special modes(USN, UTII). In these cases, there is no need to calculate income tax, for which the use of only cost accounting would be insufficient and would require double accounting.
The cost scheme for accounting for goods assumes that accounting is carried out for goods as a whole without dividing them into separate names, which is of course very convenient for an accountant. Moreover, goods are taken into account at sale price.
By sales means that we store both the cost and markup of the goods in one pile.
Let's look at an example.
We bought 2 chairs from the supplier for 3000 rubles. We are going to sell the chairs for 3500.
In this case, 3000 is the cost of the chair or, in other words, the purchase price, 500 is the markup on the chair, 3500 is the selling price.
The postings will be like this:
Dt 41
CT 60
2*3000
Dt 41
CT 42
2*500
Thus, we wrote down not only the cost of the goods to account 41, but we also added a markup of 500 rubles for each chair, thus forming the selling price.
It turns out that after the goods arrive, we have 7,000 rubles on account 41, and 1,000 rubles on account 42.
If we are asked what percentage of the trade margin is included in the sales price at the moment, we will make the following calculation:
Percentage of trade margin = 100 * Kt (balance) 42 accounts. / Dt (balance) 41 accounts. = 100 * 1000 / 7000 = 14.286%
Let’s assume that this month we sold 3,500 rubles worth of chairs (note that it doesn’t matter to us what kind of chairs they were or how many there were, although in our example this is obvious). The postings will be like this:
Dt 50
CT 90.01
3500
Dt 90.02
CT 41
3500
We reflected revenue at 90.01 and wrote off the selling price of the goods to cost 90.02. It turned out that the difference between revenue and cost was 0 rubles and we did not make a profit.
Of course this is not true. And the operation of writing off the trade margin at the end of the month will reflect our profit as follows.
To begin with, we will calculate the average percentage of the trading margin for the month using the following formula (it is basically similar to the previous one, but more complete and is intended specifically for calculating the average trading margin):
Percentage of average trade margin = 100 * TN / (PS + ABOUT), Where
TN- balance of the trade margin (credit balance on account 42.02 at the end of the period);
PS- balance of goods at sales value (debit balance on account 41.12 at the end of the period)
ABOUT- sales amount in sales prices (turnover to the debit of account 90.02 from the credit of account 41.12 for the period)
In our case,
TN - 1000 rubles
PS - 3500 rubles
OB - 3500 rubles
The total percentage of the average trade margin will be 100 * 1000 / (3500 + 3500) = 14.286%
What does this percentage give us? It gives us the opportunity, knowing the amount of sales for the period in sales prices ( ABOUT), calculate how much trade margin was realized in this sales amount. In other words, how much profit did we make?
Realized trade margin = ABOUT* 14.286% = 3500 * 14.286% = 500 rubles
Let’s adjust the cost of goods sold, and at the same time write off the trade margin realized for the month:
Dt 90.02
CT 42.02
-500 rubles
Please note that trade margins are written off using the reversal method.
And now the difference between revenue (90.01) and cost (90.02) is exactly 500 rubles.
Let's finally try to implement our training example in the 1C: Accounting 8.3 database, edition 3.0.
Practical part
The first thing we will do is set up an accounting policy. To do this, go to the “Main” section and select the “Accounting Policy” item there ():

The accounting policy for this year will be opened. Let us indicate the method of valuing goods in retail - “At sale price”:

Attention! If you do not have the item "Method of valuing goods in retail" - go to the "Main" menu section, select "Functionality" and on the "Trade" tab, check the "Retail" box.
Let's save the changes in the accounting policy and go to the "Directories" section. There we will open the item “Warehouses” ():

In the list of warehouses that opens, click the “Create” button, a new warehouse card will open - fill it out as in the figure below:

Let's save the new warehouse and go to the "Purchases" section. Open the item "Receipts (acts, invoices)" ():

Let's create a new goods receipt and fill in its header, as in the figure below:

At the moment when we substitute a retail warehouse, the program will ask us whether we need to collapse the tabular part for the product - we will answer in the affirmative, so that the tabular part does not contain items (we have total accounting). Let's fill out the tabular part as in the figure below:

Let's post the document and see its postings (button DtKt):

The wiring corresponds to what we wrote in theory.
Let's go to the "Bank and cash desk" section to reflect the revenue for chairs (at 3500). Let's open "Cash documents" ():

Let's create a new incoming order and fill it out, as in the figure below:

Let's post the document and see its postings (button DtKt):

All that remains is to close the month so that the realized trade margin is written off. To do this, go to the “Operations” section and open “Month Closing” ():

Let's close the month for January 2014:

After that, find the item “Calculation of trade margins on goods sold” in the month-end closing and left-click on it:

In the menu that opens, select “Show transactions”.
This is a modern and proven system that has many different functions that make it easier and simpler to work with accounting, tax returns, reports and other important accounting documents.
To start reporting on retail sales, you should enable this function through the administration panel:
The program configuration has a standard document designed to work and fill in all the important information regarding retail sales.

A retail facility in the program can be of two types - automated (daily reports on the quantity of goods sold are submitted) or non-automated (accounting at non-automated points of sale is carried out only on retail revenue, which is calculated every evening (or at the end of the working day; there are no daily reports).

Registration of sales on ATT (automated point of sale)
In 1C: Accounting 8.3, the corresponding report is used to register sales in ATT. It is entered manually. This document will be required if you submit a report of Form No. 4.
It contains all the necessary transactions in 1C for this type of reports - accounting, tax accounting, posting money to the cash desk, etc.


If you create a document manually, then the cash register account is automatically indicated as 50.01/“Organizational cash register”. But it can be changed to “Operational cash desk” or to “Cash desk for the activities of a paying agent.”
Using the appropriate button, the product that was sold and all the data about this operation are added to the created document. If settings were previously created for this item, they are automatically transferred to the document being edited.
You can specify 2 options for non-cash payment (if the goods were paid for in this way) - by card or credit.


In the corresponding tab you can reflect the payment that was made using a gift certificate.

If in the process of selling a product you are a sales agent, then data about this is recorded in the “Agency Services” tab.
Registration of 1C for sales accounting at a manual point of sale is carried out in the same way as described above. The main difference is the different type of warehouse, which is selected at the beginning of the document preparation. All other steps and fields to fill out are identical.
To maximize coverage of the territory and meet customer demand, trading enterprises open retail outlets. They can be divided into two types: ATT (automated sales points) and NTT (non-automated sales points). Non-automated is considered to be a retail outlet (warehouse, stall, store, etc.) that does not have software and hardware automation tools; in fact, records are kept manually. The application solution "1C: Trade Management rev. 10.3" has powerful and flexible functionality for keeping records of financial and economic activities and reflecting trade transactions in the accounting system, both for ATT and NTT. Let's consider the capabilities of the standard functionality for accounting for trade operations in NTT using the following examples:
- Entering information into the system about the structure of warehouses and manual retail outlets
- Reflection of goods receipt in NTT
- Revaluation of goods in NTT
- Carrying out an inventory
- Reflection of return operations from NTT
- Report “Statement of goods in NTT”
Let's look at the possibilities of the solution using an end-to-end example in the demonstration database “1C: Trade Management ed. 10.3" version 10.3.20.2. We believe that all documents and elements of reference books are entered in the full interface. Entering information about the structure of NTT into the system
Information about remote non-automated retail outlets is registered in the system in the Warehouses (storage locations) directory. Menu: Directories -> Enterprise -> Warehouses (storage locations).
For a remote retail outlet, the warehouse type is set to NTT. Let's introduce a new element of the Warehouses directory into the system - the Beryozka store.
For this outlet, we will indicate the division of the organization - “NTT “Beryozka””. You can specify responsible persons for this department. It is also necessary to indicate the type of prices at which the goods will be sold at this remote outlet. Moreover, for each outlet you can set your own type of prices. In our example, we will set the price type to “Retail”.
Important! Unlike automated retail outlets, for NTT there is no need to pre-set price values in the system using the “Setting item prices” document. You can set selling prices for goods at the time of registration of their receipt at a remote retail outlet.
Reflection of goods receipt in NTT
Receipt of goods in NTT can be processed in two ways: A) receipt directly from the supplier to NTT
To reflect the operation of receipt of goods and services at a remote point of sale directly from the supplier, the document “Receipt of goods and services in NTT” is used.
Menu: Documents -> Retail -> Receipt of goods and services in NTT
The principle of filling out the document “Receipt of goods and services in NTT” differs little from the standard document for registering the fact of receipt of goods at the wholesale warehouse “Receipt of goods and services”. The only difference is that in addition to the receipt price, it is necessary to indicate the percentage of the trade margin.

In our example, we reflect the operation of receiving two types of dairy products from the supplier “Base “Products””, the markup percentage is 20%. In this case, the “Retail Price” is automatically calculated for each item, at which the product will be accounted for and sold in NTT.
B) moving from the organization's wholesale warehouse
Goods can be supplied to NTT not only from the supplier, but also by moving from the organization’s wholesale warehouse. This operation is formalized in the system using the document “Movement of Goods”.
Menu: Documents -> Inventories (warehouse) -> Movement of goods.
In this example, we will omit the operation of receipt at the wholesale warehouse (“Main warehouse”). We believe that the goods being moved have already been capitalized earlier.

In our example, we will move one product item from the main warehouse to NTT (Beryozka Store).
When registering the “Movement of Goods” document, retail prices are automatically filled in according to the type of retail prices that were previously indicated in the NTT warehouse form.
Filling out retail prices depends on setting the flag in the NTT card: “Calculation of retail prices based on trade margins.”

- If the “Calculation of retail prices by trade margin” flag is checked, then retail prices are automatically calculated based on delivery prices and the entered trade margin for goods.
- If the “Calculation of retail prices by trade margin” flag is not set, then retail prices are filled in in accordance with the entered retail prices at the trading enterprise. Based on delivery prices and retail prices, the trade margin for goods is calculated.
Reflection of the operation of receiving retail revenue
We believe that after the goods were received (transferred) to NTT, the goods were sold. Reception of retail revenue from NTT is formalized using the document “Cash receipt order” with the type of operation “Reception of retail revenue” (Documents -> Cash -> Cash -> Cash receipt order). 
In the document, it is necessary to establish the type of receipt of funds “From NTT”, and instead of the enterprise’s cash desks, the choice of NTT from the “Warehouses” directory becomes available.
Important! The system allows you to analyze the effectiveness of sales of goods at remote retail outlets. To do this, in the directory of company divisions, it is necessary to register remote retail outlets as separate divisions of the company. Several retail outlets can be registered as one common division. In our example, a remote manual retail outlet is separated into a separate division “NTT “Beryozka””.
Revaluation of goods in NTT
To change the selling price of goods in NTT, use the document “Revaluation of goods in retail” with the established type of operation “Revaluation in NTT” Menu: Documents -> Retail -> Revaluation of goods in retail.

In the document we indicate the NTT warehouse - “Beryozka Store”. Using the “Fill -> Fill by balances” button, you can automatically fill the tabular part of the document with the balances of the goods in NTT. In this case, in the rows of the tabular part, prices will be filled with the values recorded when the goods were received in NTT. If in NTT some goods have different accounting retail prices, then in the tabular section as many rows will be filled in for these goods as there are different price values recorded for the balances of this product.
The new accounting price is filled in the document for each product line. In our example, the price changes only for the first position.
The document allows you to revaluate only those goods whose prices have changed centrally, i.e. New accounting prices are recorded in the system using the document “Setting item prices.” In this case, you need to fill out the tabular part of the document using the “Fill -> Fill in at changed prices” button.

Carrying out an inventory
Periodically, to determine the list of goods that were sold in NTT, it is necessary to conduct an inventory. This operation is reflected in the system using the document “Inventory of goods in warehouse” Menu: Documents -> Inventories (warehouse) -> Inventory of goods in the warehouse.

To fill the tabular part with product balances in NTT, use the “Fill -> Fill by warehouse balances” button.
The principle of filling out the document: the booking and retail price of the product is filled in the rows of the tabular section. In the column “Accounting. quantity" the remaining product is filled in according to the system data. In the “Quantity” column, it is necessary to record the remaining goods according to the inventory carried out in NTT.

In our example, we assume that the first two product positions are completely sold. The third position remained unclaimed by buyers. In the “Deviation” column, the difference is calculated between the balance of goods according to the accounting system (column “Accounting quantity”) and the actual quantity at the point of sale (column “Quantity”).
Important! If the NTT balance includes goods with different retail prices, then in the inventory document for these goods, when automatically filled in, several lines will be displayed. It is recommended to prevent these situations by conducting a preliminary revaluation of the remaining goods.
Reflection of the fact of sale of goods in NTT
To reflect in the system the fact of sale of goods in NTT, the document “Report on Retail Sales” is used. Menu: Documents -> Retail -> Retail sales report.
“The retail sales report can be entered based on” the “Inventory of goods in warehouse” document.

In accordance with the inventory data we conducted, the “Retail Sales Report” is automatically filled in with two product items.
If a remote retail outlet reports the number of items sold, you can enter a Retail Sales Report document without first entering an item inventory document.
Important! If the “Retail Sales Report” document is not filled out on the basis of the “Inventory of goods in warehouse” document, you can reflect in one document the fact of sales at several remote retail outlets. For this purpose, there is a “Warehouse” attribute in the tabular section.
Reflection of return operations from NTT
Let’s consider the operation of returning unsold goods “Milk “House in the Village 1.5%”” from our end-to-end example. This product arrived at NTT from the supplier, the receipt is reflected in the document “Receipt of goods and services at NTT”. If a remote retail outlet returns a product for which the fact of sale was not reflected (the “Retail Sales Report” document was not issued), then the return operation is processed using the document “Return of goods to a supplier from NTT”.
Menu: Documents -> Retail -> Return of goods to suppliers from NTT.

The return document can be entered based on the document “Receipt of goods and services in NTT” to simplify filling out the fields of the document.
Also, the return document can be filled out manually and the goods from different receipt documents can be recorded in it. In this case, the receipt document is indicated in the “Document of goods receipt” column.
If the receipt of goods in NTT was reflected in the system using the document “Movement of goods”, then the return must be processed using a document of the same type, but specify the NTT warehouse as the sender’s warehouse, and the warehouse from which the goods arrived as the receiving warehouse in NTT earlier.
If the remote location returns an item that has already been sold, i.e. the product for which the fact of sale is recorded in the document “Retail Sales Report”, the return of this product is reflected in the document “Return of goods from the buyer”.
Menu: Documents -> Sales -> Return of goods from the buyer.

The return document must indicate the type of NTT warehouse, as well as the retail prices at which the goods are recorded in this warehouse. The “Retail Sales Report” document, which records in the system the fact of the sale of goods at a remote point, is indicated as a batch document.
Report “Statement of goods in NTT”
To analyze the balances and movements of goods in NTT, you can use the report “Statement of goods in NTT” (Reports -> Retail -> List of goods in NTT) 
In the report, you can assess the balances and turnover of goods at retail (sales prices) in non-automated retail outlets. The report can also display information about the prices at which the goods are stored in NTT. To do this, you can set the grouping order in the report - “Retail price”.
Reflection in retail sales accounting is one of the most common transactions in trade. Retail sales in 1C 8.3 Accounting are accounted for using a special document - a retail sales report. Filling out this report can be automated, or you can generate it manually. Read this article on how to fill out a retail sales report in 1C 8.3.
When selling goods at retail, several transactions must be reflected in accounting:
- Receipt of funds from the buyer (cash or non-cash);
- Reflection of revenue on the credit of account 90;
- Write-off of cost of goods sold.
In 1C 8.3 Accounting there is a special document that forms these operations - a retail sales report. There are two ways to create it:
- In automated mode
- In manual mode
If a store has equipment and software that records all product movements online, then such a retail outlet is considered automated. In this case, using special 1C software, you can automatically generate a report on retail sales in 1C 8.3.
If the store does not have equipment for detailed accounting of sales, then such a retail outlet is considered non-automated. The report on retail sales in such cases is done manually or based on inventory. As a rule, non-automated points are trays, kiosks and small shops.
In 1C 8.3 Accounting in the “Warehouse” directory, for each retail outlet you need to select one of two types of warehouses:
- Retail store;
- Manual point of sale.
For stores with automated accounting, choose the first type of warehouse. For other points of sale, select the value “Manual point of sale”.
How to make the necessary settings in 1C 8.3 Accounting in a few steps and fill out a report on retail sales, read in this article.
Quick transfer of accounting to BukhSoft Step 1. Set up 1C 8.3 Accounting for retail trade
To account for retail in 1C 8.3 Accounting, you need to make some settings. To do this, go to the “Administration” section (1) and click on the “Functionality” link (2).
In the window that opens, go to the “Trade” tab (3) and check the box next to “Retail” (4). If necessary, also check the boxes next to the words “Gift Certificates” (5) and “Alcohol Products” (6). Now the 1C 8.3 Accounting program is ready for retail accounting.

In retail, there are two ways to account for product valuation:
- By purchase price;
- At sales price, using account 42 “Trade margin”.
It is necessary to establish one of the methods in the accounting policy of the organization. To do this, go to the “Main” section (7) and click on the “Accounting Policy” link (8).

In the window that opens, indicate your organization (9) and select one of the assessment methods:
- “At acquisition cost” (10);
- “At sale price” (11).

The necessary settings have been made, and you can begin recording retail transactions.
Step 2. Create a report for a manual point of sale manually
If your store is not equipped with an automated sales accounting system, then you can generate a retail sales report in 1C 8.3 Accounting manually. To do this, go to the “Sales” section (1) and click on the “Retail Sales Reports” link (2).

In the window that opens, you see a list of previously created documents. Click the “Report” button (3) and select the “Manual point of sale” link (4). A form for creating a document will open.

In the window that opens, specify:
- Formation date (5). If the report is generated over several days, put the last date of the period;
- Your organization (6);
- Warehouse (Retail outlet) (7). A separate warehouse is created for each point. We remind you that the warehouse type in this case should be “Manual retail outlet”;
- DDS article (8). Select the value “Retail revenue” from the directory.
In the product section, fill in:
- Sold item (9);
- Its quantity (10);
- Selling price (11);
- VAT rate (12).
To conduct, click the “Post and close” button (13). The document will be posted only if cash receipt orders or payment card transactions are created during the reporting period. Moreover, the amount in the report must match the amount of payments at the cash register and card transactions. If the amount of payments for the reporting period is 140,000-00 rubles, and the amount of goods sold in the sales report is 145,000-00 rubles, then when posting the document there will be an error message: “Available retail revenue for sales: 140,000, required: 145,000. Missing The proceeds must first be capitalized using the Cash Receipt document.”

The document now appears in the general list of reports. When it is carried out in accounting 1C 8.3 Accounting, entries are generated to write off the cost of goods sold. Also, postings are created on the off-balance sheet accounts of RV “Retail Revenue” and postings for adjusting revenue in account 90 “Revenue” (entries for the total amount are reversed and new ones are generated, broken down by item and quantity).
Step 3: Create an Inventory Report
A report on sales at a manual point of sale can be created from an inventory document. This document automatically calculates the accounting quantity of goods on the inventory date. It also manually indicates the actual quantity of goods identified as a result of the recount. The difference between the accounting and actual quantities of goods will be transferred to the retail sales report. Read on to learn how to create such a report in 1C 8.3 Accounting.
Create an inventory of goods in 1C 8.3
Go to the “Warehouse” section (1) and click on the “Goods Inventory” link (2). A window will open with previously created inventories.

In the window that opens, click the “Create” button (3). The inventory form will open.

In the “Product Inventory” window, specify:
- Inventory date (4);
- Your organization (5);
- Retail outlet (warehouse) (6);
- Responsible person (7).

Now in the product section in the “Accounting quantity” field (10) we see balances according to accounting data. In the “Actual quantity” field (11), manually enter the actual quantity of goods as of the inventory date. After this, the quantity of goods sold will be automatically calculated in the “Deviation” field (12). To carry out an inventory, click the “Record” (13) and “Conduct” (14) buttons.

Generate Retail Sales Report from Product Inventory
To create a sales report, click the “Create based on” button (15) and select the “Retail sales report” link (16). The completed sales document will open.

In the document that opens, indicate the correct date (17), check the quantity sold (18) and the selling price of the goods (19). To reflect sales in accounting, click the “Post and close” button (20). Now in accounting there are entries for writing off the cost of goods sold. Also, entries were generated on the off-balance sheet accounts of RV “Retail Revenue” and entries for adjusting revenue in account 90 “Revenue”.

Step 4: Create a retail sales report for the automated point of sale
If your store is equipped with an automated sales accounting system, then a retail sales report in 1C 8.3 Accounting is generated automatically. To see it, go to the “Sales” section (1) and click on the “Retail Sales Reports” link (2). A list of previously created documents will open.

There are two types of reports in the list:
- With the type of operation "Retail store";
- With the type of operation “Manual point of sale”.
In reports on an automated point of sale, the type of operation should be “Retail store” (3). This report, as we have already said, is automatically loaded into 1C 8.3 Accounting. The download schedule depends on your store software. Before running the report, go into it and check all the data. To enter it, double-click on it in the general list of reports (4).

In the report that opens, check the date (5), point of sale (warehouse) (6), quantity (7) and selling price (8) of the goods sold. At the bottom of the window, check the total amount (9) with the amount of payment received for the reporting period. These two indicators should be equal. After checking, check the document. To do this, click the “Post and close” button (10). Now, accounting entries have been created for writing off the cost of goods sold and for recording revenue. Also, the report on retail sales for an automated point of sale generates transactions for receipt of cash payments. This differs from a report on a manual point of sale, where payment transactions are generated by receipts.

A report on an automated point of sale can also be created manually, similar to a report on a manual point of sale.
Attention - this is important! As we have already said, the report on retail sales at an automated point itself generates transactions for the receipt of cash payments. In order for these payments to be reflected in the cash book, it is necessary to create a cash receipt order. In order not to double the entries for the receipt of money in accounting, in the cash receipt order in the “Type of transaction” field, you must indicate “Retail revenue”. In this case, the receiver will not generate accounting entries, but will be reflected in the cash book.
The peculiarities of retail sales through a manual point of sale, or NTT (for the types of retail points in 1C, see the article) are that in this case it is not possible to register sales directly in the program. Information about already completed sales is entered into the information base - so-called “posthumous” records are kept.
In “1C: Trade Management 8” (rev. 11.3) there are two options for accounting for sales through NTT - manually and based on inventory results. Now we will consider the first option. The registration of retail sales based on inventory results is described in the article.
In 1C, to reflect the sale of goods from a retail outlet and the receipt of funds at the cash register cash register, a document called “Retail Sales Report” is used.
Let's open the corresponding document log.
Sales / Retail Sales / Retail Sales Reports
In the “KKM cash register” field, select the autonomous cash register cash register of the non-automated retail outlet from which the sale was made.
Important. Manual creation of the “Retail Sales Report” document is possible only if a cash register with the “Autonomous Cash Register” type is selected in the corresponding journal in the “KKM Cash Register” field.
Let’s create a “Retail Sales Report” by clicking the “Create” button. In the new document, the cash register cash register, as well as the retail store linked to it, are already filled in automatically (the latter cannot be changed).
On the “Products” tab, we will enter sold products by manually adding lines (the “Add” button) or selecting (the “Fill - Select Products” button). Please note that the price of the product is also filled in automatically and cannot be edited (since the price is tied to the store).
In the “Client” column, the program inserted a predefined element from the partner directory – “Retail buyer”; it should not be changed.

In addition to the sale of goods, the document is intended to reflect the receipt of payment for goods sold. If no other payment methods are recorded, the program “considers” that payment was received in cash, and when conducting a “Retail Sales Report”, it registers the receipt of money to the cash register indicated in it.
The “Retail Sales Report” document allows you to register payments with payment cards, gift certificates, bonus points, and reflect accrued bonuses. The corresponding tabs are provided for this. Some of these possibilities will be discussed in subsequent articles.
Let's run the document “Retail Sales Report”. After that, by clicking on the “Document Movements” button, you can see movements by registers - goods in warehouses, free balances, cash in cash register cash registers and others.
Report on cash in the cash register of KKM
After the retail sale is completed, we will verify the availability of money in the cash register cash register using a report.
Sales / Sales reports / Retail sales / Cash in cash registers
We will generate a report on our cash register. Receipt of funds from sales into the cash register is reflected.

Transfer of money from the cash register cash register to the enterprise cash register
Cash received during retail sales and located in the box of an autonomous cash register must be transferred to the cash desk of the enterprise. This operation is formalized in 1C using the document “Cash receipt order”.
Let's open the corresponding magazine.
Treasury / Cash / Receipt cash orders
Let’s create a new document with the type of operation “Receipt from cash register cash register”.

In the created document, on the “Basic” tab, in the “Cashier” field, we indicate the recipient of the money - the company’s cash register (if the cash register was indicated in the order journal, then when creating a new order it is filled in automatically). In the “KKM cash desk” field, select the KKM from which the money comes.
The amount must be entered manually.
Important. If the organization is a VAT payer, in the cash receipt order for receipt from the cash register cash register, in addition to the receipt amount, you must manually enter the VAT amount.

Don’t forget to indicate on the “Print” tab the details for printing the receipt order.
After filling out the document, we will process it.
If you now reformat the cash flow report at the cash register cash register, it will reflect both receipts from sales and the issuance of money from the cash register machine - in the column “Reception of retail revenue”.

Statement of cash
The movement of money from the cash register of the cash register to the cash register of the enterprise can be seen in the “Statement of Cash” report. Let's open this report.
Treasury / Treasury reports / Statement of cash
We will generate a report on our organization. By default, reports are generated in the management accounting currency (in our example, US dollars). The report reflects the movement of cash: receipts and write-offs from the cash register cash register, receipts to the enterprise's cash desk.