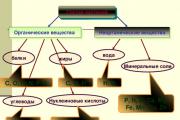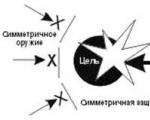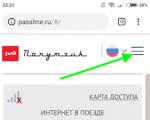On Windows and macOS, Word, Excel, PowerPoint, and Outlook support Inserting 3D models directly into documents, books, and presentations that you can illustrate. You can rotate models 360 degrees and tilt them up and down to show a specific part of an object.
The improvements in this update are only available to Office 365 subscribers. If you want to be among the first to get access to them, join the Office Insider program.
Insert, select 3D models, and then - From file.

3D models > from Internet sources
Insert.
Format on the ribbon tab
Collection 3D models

If you have several 3D models but are having trouble choosing the one you want to use, click selection area to include a list of objects. You can then easily select one or more images.
Panorama & zoom panorama & zoom

Interesting effects can be applied to inserted 3D images, such as where the object rotates.
Sending 3D models by email
In Outlook 2019 or later, you can insert 3D models into a message email. This feature can be used in the full-size message editor. If you're composing a new email message, it's already in use, but if you're replying to a message in the reading pane, you'll need to click the Open button to expand the message editor to full size. You can then open the Insert tab and click the 3D Models button.
It is important to remember that another user will not have the opportunity to change the model inserted in the message. 3D models in email messages are converted to drawings when sent, so others cannot edit them.
Supported macOS versions
3D models in Office 365 for Mac and Office 2019 for Mac are supported on macOS version 10.12 and macOS version 10.13.4 and later.
This feature is not supported on macOS 10.11 and earlier. It is also not supported on macOS version 10.13.0 through 10.13.3. If you are using one of these versions, you will need to upgrade to a newer version in order to use 3D.
Adding 3D Objects from a Local File
3D models are inserted into files in much the same way as other images. Open a tab on the ribbon Insert, select 3D models, and then - From file.

After inserting an object, you can use the controls:

Use the 3D rotation control to rotate and tilt your 3D model in any direction. Just click, hold and drag with your mouse.
Drag the image handles in or out to make the object larger or smaller.
You can still use the Rotation handle to rotate the image clockwise or counterclockwise, but it's much easier to use the Volume Rotation control we covered above.
Add 3D models from our online library
To select a 3D model from our online library, select 3D models > from Internet sources. In the dialog box that appears, you can view or search for 3D images from the catalog.

Select one or more images and click the button Insert.
Note: Microsoft is retiring Remix3D com as of January 10, 2020. Please review permissions: Remix3D FAQ.
Change the appearance of 3D models in Office
After inserting a 3D model into an Office file, you will see a context tab Format on the ribbon tab 3D Modeling Tools. The Format tab provides convenient controls for customizing the appearance of 3D images.
Collection 3D models contains thumbnails that can be used in the image. For example, you can quickly select "Heading" or "top to bottom" mode.

If you have several 3D models but are having trouble choosing the one you want to use, open selection area to enable the list of objects (tab home > Location > allocation). You can then easily select one or more images.
Using the alignment tool, you can position an image on a page or slide - for example, at the top or side.
Panorama & zoom allows you to control how the 3D image fits into the frame. Click the button panorama & zoom, and then click and drag the object inside the frame to move it. To zoom in or out on an object within a frame, use the zoom arrow on the right side of the frame.

Once you've added 3D images, you can do all sorts of really cool things like use the Transform Transition to make an object appear to be rotated or rotated.
Adding 3D Models
To insert 3D models into Word, Excel, or PowerPoint for Windows Mobile, go to the " tab Insert" ribbon and select item " 3D models".
An area will open. Select one or more images and click the button Insert.
Change the appearance of 3D models in Office
Select any 3D model inserted in Office for Windows Mobile and a tab will appear on the ribbon 3D model. Here you will find tools that will allow you to rotate the model as a standard amount (you can just use your mouse to manually rotate) or make other changes.

Below are some of the changes you can make.
Text wrapping determines how text on the page wraps around a 3D model. Perhaps you want your model to be isolated and the text larger or below it? Perhaps you want the 3D model to take up only part of the screen and also want the text to wrap around it? This tool allows you to select the options you want.
Shipping And back Allows you to organize other objects on the page using a 3D model. For example, if you want to add an arrow shape and place it on top of the model by hovering your mouse over something, you can send it backwards and move the arrow shape forward so that the arrow appears on top of the 3D model. Back and forth. Allow you to have multiple layers of images or objects.
Size and location provide some tools that allow you to accurately resize a 3D model. If you want a 3D model with a height of 4.12 inches, that may be difficult to drag with the mouse, but in the size and position tool you can enter the exact height and width. You can also use this tool to rotate the model around any or all three axes to precisely change the level.
By using alt text You can set a short description of the 3D model for people with low vision who use a screen reader to use the file.
After making changes to the model, you can decide that you want to undo the changes you made. Using the " Reset" on the right side of the tab 3D Model you will be able to return the model to where it was at the beginning of its modification.
New collection of pictures
Office 365 doesn't have a traditional clip art collection, but 3D models are a new set of pictures: an online library of pre-made 3D images lets you choose from elements that you can use as is or customize.
Feedback
This article was updated by Ben on July 10, 2019. If you found it useful, and especially if you don't, please use the feedback controls below and let us know how we can do it better.
Without any special experience, I made this avatar picture, without exaggeration, in 5 minutes. I am sure that you will notice how simple and quickly everything is done. This is especially important in conditions of chronic time shortage and information overload. Of course, there are currently a fair number of different free services, one of which is described in. But I wanted to show here the truly limitless possibilities of one of my favorite programs PowerPoint- standard program included in any package Microsoft Office. So, step by step instructions. I'm sure the next one volumetric figure it will turn out even better!
Let's create volumetric geometric figure for packaging an information product with lessons, for example, using Skype or some other program familiar to you. I have Office 2010 installed, but I think that the technology presented is not much different for previous versions of PowerPoint.
1. Go to PowerPoint. Next: File - Create - New presentation- Create. Don't let the word presentation confuse you. We will work with only one slide and in the end we will not even save it, but the finished volumetric figure we need.
2. So that we have a completely blank slide without any markup, go to the Home-Create Slide-Blank Slide section or simply select the markup we don’t need by clicking on the border and pressing the Delete key on the keyboard.
3.In the same Home section, find the Shapes tab and select the most common rectangle in the Rectangles section. Click on it, a cross appears on the slide.
4. Hold down the left mouse button and stretch the boundaries of the rectangle to a size convenient for work. Then go to the Express Styles tab and select the appropriate coloring option for our cover.
5. Now click exactly along the border our rectangle right mouse button and select Size and Position from the drop-down menu.
6. In turn, in the new drop-down menu, select Rotate a volumetric figure - Blanks and click on the sample we need. I chose the option shown in the screenshot. We can move the menu window to see if this option suits us.
7. Without closing the menu window, simply go to the menu item Format 3D figure, located just above. Here we first set the Depth, which actually determines the volume of the figure. And only then you can experiment with Color, Contour, Relief, and of course, Material and Lighting. I will not dwell on these details, since you will see all the changes you create on your masterpiece with every mouse click. Having received the desired result, close the drop-down menu. Now we need to insert a picture and write the corresponding text on our cover.
8. I typed the Skype logo into the Google Images search bar and a sea of different logos appeared in front of me. I saved the picture I liked to my computer and now I will insert it into our three-dimensional figure in PowerPoint.
9. From the Home menu section of the top menu, go to the Insert section, then Picture and in the window that appears we find the just saved picture. We first click on it, then on the virtual Insert button, and now the picture is already on our working field.
10. You are automatically taken to the Working with Drawings tab. Therefore, before rotating your picture, as we did in step 6, I suggest you practice with the options marked in the screenshot in blurry yellow. I used Artistic Effects and Express Styles for my drawing, and then did everything as in step 6. Size and Position - Rotate a 3D shape - Blanks. If you would like to unfold the drawing a little differently, you can rotate it using the green circle marked in the screenshot.
11. Now the task is to insert text on the cover. I'll show you how to insert horizontal and vertical text. Go to the already familiar Insert section and select the WordArt tab. There we choose any style you like and write text suitable for the cover. You can work with the size, color, and font type by right-clicking on the text itself and selecting the desired options in the drop-down menu. You need to rotate the text in the same way as we already did in steps 6 and 10.
12. But to expand the text vertically at the end of the cover, you must first write the desired text, as in step 11, and then click on the working border of the text with the right mouse button, as we did with the picture in step 5. In the drop-down menu, select Size and position and in the next drop-down window Caption, then from all the Text Direction options select the desired vertical rotation, as shown in the screenshot.
13. Now all we have to do is group all the elements of our three-dimensional image and save it as a separate drawing. Our “info product box” is ready!
P.S. The grouping and saving techniques were described in detail in my article about the header in paragraphs 4 and 5.
I would be grateful for any comments or questions.
How to Create 3D Shapes in PowerPoint?
Previously, it seemed to me that it was impossible to create such a thing in PowerPoint, but it turns out that it is very possible. 3D Shapes They give you the opportunity to make presentations at professional levels, it looks clearer and, of course, it’s nice for yourself when you see your masterpiece. Well, let's start creating ball in 3D format, you ask why Sharik? Yes, I just like it. You will see how a simple Oval shape will turn into a real ball.
We go to the “Menu” section and here we find the “Shapes” button, or it can also be found in the “Insert” section on “Home”


Click on “Oval” and make a circle like this.

You need to click on it and another “Format” section will appear and open it, that is, this section appears only when the figure itself is activated.
A fast and very convenient button for creating 3D figures.
Here, of course, you can choose other styles for designing figures, add only lines, or fill from lines, but since we have a different theme, we select only the themes of the last row.
And we ended up with this option.
And if we need other colors, then click on “Other theme fills” or simply on “Shape fill”.
And if we want to choose other reliefs, click on “Effects for Figures” and then on “Relief” and select the option you like.
I don’t know about you, but I don’t really like the way it turned out; when you’re in a hurry, you need to quickly finish the presentation, you can, of course, leave it that way, but when you have time and you like to suffer and see a beautiful masterpiece in the end, then we go the other way. Click on our circle and right-click the mouse to open the window and click on “Format Shape...”
And this window appears. To make it look more realistic, we need a shadow, click on this, then on “Presets” and from “Perspective” select one of the options.
Then you can play with the “transparency”, “size”, “angle”, “distance” of the shadow.
Having played with the shadow, now click on “Format 3-D” and insert these numbers:
“Top”: width-100
“Bottom”: width-100
Click on “Material” and from “Standard” click on option 3, you can choose option 4 and from “Translucent” you can try all options. Why these options? These are the most beautiful in my opinion, but you can do as you wish.
Now, with each of these options separately, try each option from “Lighting” and see the effect for yourself.
Where it says “Angle”, select the lighting angle.
We have everything ready, but if circumstances arise that force you to change the figure with the same format. What should we do? Yes, very simple. Click on our ball and then on the “Change Shape” button
Just select and see what other shapes with the same format look like.
About PowerPoint and 3D objects
I am glad to welcome everyone who is now reading this post!
Today is another utility that we will create in PowerPoint. Not many people know that in this program you can create 3D objects quite easily.
These can be any shapes that may be needed in our activities: for all kinds of postcards, presentations, landing pages, our products etc.
Let's get started. We remove the title and text from the slide, in the “Insert” tab, “Shapes” and select the shape we like. In our case it will be a heart.
Make the desired size, go to “Effects for drawing”, “Rotate volumetric figure” and select “Volume figure parameters”.
In the window that opens, in the “Rotate a volumetric figure” tab, we rotate our heart; for this you can use the “Blank” tab or simply by setting your parameters.
In the “Line Color” tab we can select the color of the line that will run along the contour of our heart.
And in the “Volume Figure Format” tab, we increase the pixels one by one, starting with the relief - at the top - width and height, and at the bottom as well. As the numbers change, the volume of our figure will change.
Now you need to set the depth. As you can see in the screenshot, the heart we get is embossed and not round. I purposely left it this way to show what the line we were choosing would look like.
Therefore, we return to the “Line Color” tab and select the “No Line” function. Now we have a real heart.
If we are not happy with the angle, then we can play a little with the rotations to see how it will look from different angles.
And we got this heart. A completely real 3D object to which you can add various effects.
As you see the possibilities PowerPoint programs much more than it might seem. Although you and I have already made both a presentation and a cover for our freebie and even created book in pdf format everything is in the same program, but that's not all. And for those who want to professionally learn how to create information products and make money from them, there is a popular video course on this topic.
I will be glad if you find my usefulness useful, but that’s all I have for today. Good luck and good mood!
The majority of PowerPoint users when creating their presentations do not pay attention to autoshapes, like - well, a square, well, a circle - this is good, you can make a flowchart, but 90% of all other “details”, this is so, have a place in the program.
In this lesson I will try to debunk these statements, but first, let's talk a little about how autoshapes work in general.
How to add an AutoShape to a slidePowerPoint?
Everything is simple here - on the “Home” tab, autoshapes can be found in the “Drawing” group. As you can see in the picture, there are a lot of them here - for every taste and color.
By default, any AutoShape has a blue background color and a blue border. You can change this monotony using “Shape Styles” from the “Format” tab.
Once a shape is added to the sheet, you can resize it using the control points on its borders, and rotate it using the curled arrow icon above the top edge. In principle, all these are basic operations, intuitive and familiar to most users. This is where their knowledge is limited.

Advanced skills in working with AutoShapes in PowerPoint
First, AutoShapes can be combined and combined. This is done through the “Format” tab, where in the “Insert Shapes” group there is a “Combine Shapes” tool. How this works can be clearly seen in my drawing:

A very convenient feature that allows you to actually create from a set ready-made templates autofigures, your own.
Secondly, autoshapes can be edited, to do this, just right-click on the figure and select “Start changing nodes” from the context menu.
We create a unique style for our presentation.
Well, now, let's put our new skills into practice and try using PowerPoint autoshapes to build something that is simply not included in the standard package of the program, for example, a nice pie chart. I warn you, there is a lot of movement at first glance, but this is only the first time.
Let’s add an autoshape “circle” to the slide, as well as three identical narrow rectangles. The latter need to be placed on a circle, as shown in my picture.

The side rectangles are located at an angle of 60 degrees - you can set the desired angle in the Format panel, in the Arrangement group, using the Rotate tool (other rotation options).
Now let’s select the entire structure and using the “Merge Shape” tool with the “Subtraction” setting, we will bring everything to this form:

Now let’s add another circle, smaller in diameter, and place it on top of our carousel (you’ll get an even circle if you hold down the shift key on the keyboard while drawing it). We use “Merge Shape” again with the “Subtract” setting and our carousel transforms into:

All that remains is to apply a “plaque” made with the “Polyline” (autoshape) tools to any of the 6 remaining fragments and again apply “Merge Shape”, but not with “Subtraction”, but with “Union”.
 Let’s add an “arrow” autoshape to the picture and overlay it on our stump, as shown in the picture:
Let’s add an “arrow” autoshape to the picture and overlay it on our stump, as shown in the picture:

Now we use “Merge Shape” with the usual “Merge” setting and copy the resulting element 5 times, which should be rotated and built into a circle.

Almost ready! Let's color each element with its own color and add explanatory notes.

Well, now it’s completely ready – and, in my opinion, it turned out well. Of course, in this lesson we have not covered all the intricacies of using autoshapes, however, using the skills you have acquired, you can easily create your own ways of visualizing data based on their use.
Natalia Vorushilo
How to draw a 3D object (ball) in Microsoft Office Power Point (step-by-step algorithm and presentation)
modern technologies are rushing to the aid of educators, I present to you another development in, with step-by-step execution algorithm, the colorful presentation below will help you overcome difficulties!
How draw a 3D object(ball) V Microsoft Office Power Point program?
Step-by-step execution algorithm:
1. On the desktop, right-click and select “Create presentation” Power Point»
2. Call it whatever you want!
3. Double-click on this icon and the presentation will open.
4. In the “Insert” tab, select a tool "Oval" and draw a figure on the slide. (it will be blue by default)
5. The next step is to remove the outline figures: click on the oval itself, at the top, a window will appear on the control panel "drawing tools. Format" choose “The contour of the figure - there is no contour”, after which the outline will disappear.
6. Select the fill of the shape in the same way (optional).
7. On the slide itself, press the right mouse button and select a section "Shape Format" .
8. In the window that appears, click on the line "Size"
9. Install (for the ball) Same width and height dimensions.
10. The next step is to go to the line in the same window "format volumetric figure»
11. Select the button on top of the relief "Circle"
12. Below the relief, select the button "Circle"
13. The next step will require you to do two simple arithmetic operations and I recommend using a calculator! The size of the circle we created is required (in my case it is 9cm) divide by 2.54 cm and multiply by 36 (9
:2,54*36=127,56)
We round and enter this figure in all the boxes. The resulting number must be entered into each of the lines of width and height at the top and bottom, you should end up with four identical lines.
14. Close the window "Shape Format".
15. Here's the bottom line it will work out:
16. This figure can be animated by assigning it various types animations for entering, zooming and moving, according to your imagination (maybe these will be multi-colored balls for counting and fixing the color scheme, or as a beautifully designed presentation title, and so on.)
17. If you want to give it a shadow, then follow these steps: instructions:
18. Choosing a figure "oval", remove the outline of the figure (we already know how, I filled the figure with a gradient.
19. Open the window in the same way "Shape Format". (see point 7).
20. In the window that opens, open the item "fill" further in the menu "Gradient" select the name of the workpiece "Moss"
21. Change the fill type to "Path"
22. Delete the third point of the gradient (click on it and delete it, look - there is a button with a red cross next to it).
23. Click on the first point of the gradient and change the color to black.
24. Click on the second point and change 50% to 100%.
25. Set transparency to 100%.
26. Close the window "Shape Format"
27. Move our shadow to the figure and now we need to check that the ball is in the foreground, to do this, click on the ball itself, then select in the control panel "Move Forward".
28. Our next task is to make the ball and its shadow a single whole; to do this, hold down the button "Shift" on the keyboard and click, highlighting the ball and shadow, then right-click on the ball and select the line "group" and choose "group".
29. Creative success!
Go for it! I hope that we will continue cooperation in the field of information innovations!














 Let’s add an “arrow” autoshape to the picture and overlay it on our stump, as shown in the picture:
Let’s add an “arrow” autoshape to the picture and overlay it on our stump, as shown in the picture: