Как Заставить Хэштеги в ВКонтакте Работать на Вас?
Сейчас мы не будем говорить о Twitter, где публикации с хэштегами набирают в среднем на 50% больше репостов. Используя...
Techsmith Snagit — очень любопытное расширение для браузера Google Chrome, которое может сделать скриншот любой области экрана, добавить текст, выделить нужную область с помощью эллипса и квадрата, и записать видео в вашем браузере. Как только я узнала о его недюжинных способностях, я сразу же изучила его возможности и начала использовать в своей работе.
Скачать расширение (прим. раньше можно было) в интернет-магазине расширений Chrome Web Store.
После установки, в браузере появится иконка, при нажатии на которую появляется панель управления в правой части экрана. Techsmith Snagit может:
Чтобы сделать скриншот любой части страницы, кликаем Region и выбираем произвольную область. Даже после того, как вы выбрали область, ее можно переместить в любое место, просто удерживая курсором мыши. После чего нажимаем значок фотоаппарата (в левом нижнем углу), либо на крестик, если передумаем.
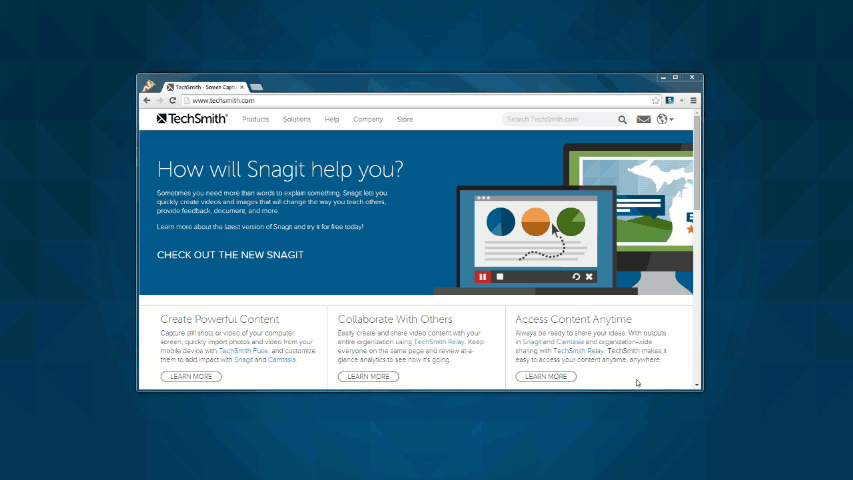
Если вы делаете в первый раз после установки расширения, то Techsmith Snagit предложит вам синхронизироваться с Google диском, а это означает, что все снимки и видео будут храниться в надежном месте, и при необходимости их можно легко найти и просмотреть на диске Google.
После того, как вы кликнете на значок фотоаппарата, в новом окне открывается снимок, который можно отредактировать:
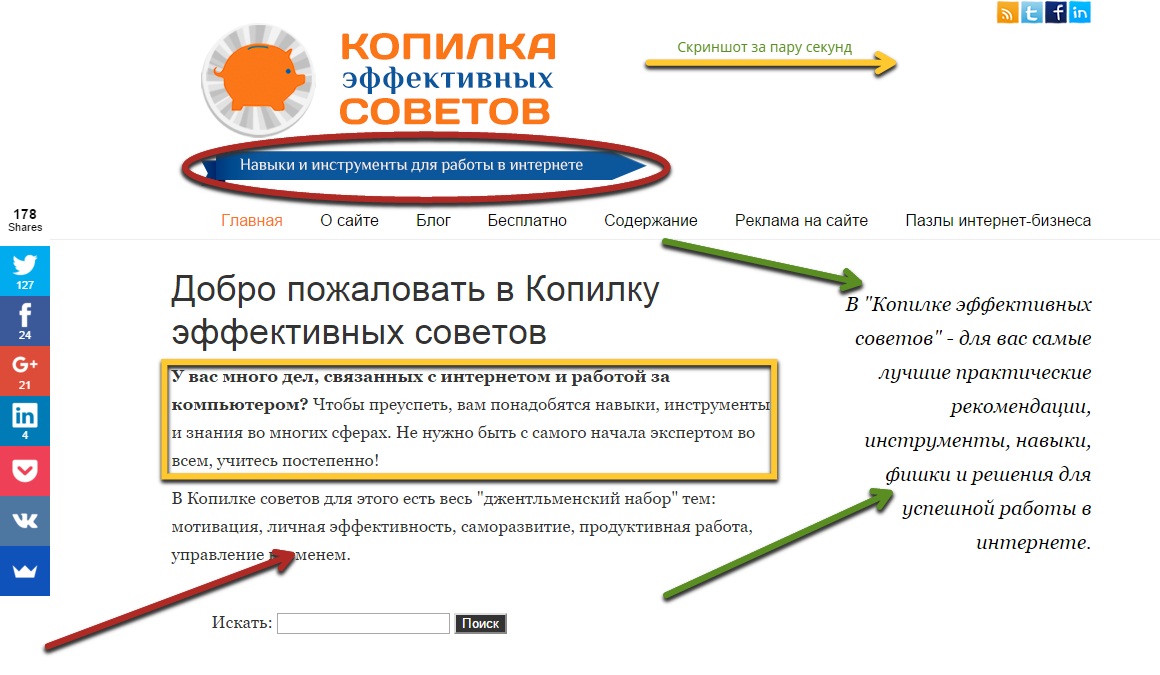
Чтобы узнать, как сделать скриншот страницы с прокруткой, наглядно продемонстрирует следующее изображение:
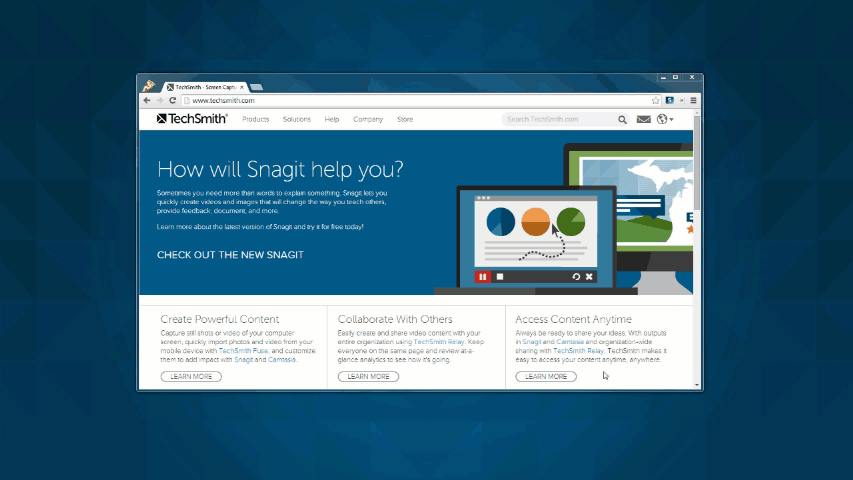
В вашем Google диске автоматически будет создана папка Techsmith — библиотека приложения, в которой будут сохраняться все снимки, и которыми вы, в дальнейшем, сможете делиться или использовать по назначению. Доступ к этой папке можно осуществить прямо из панели управления расширения, для этого нужно в нижней части панели нажать My captures.
Мотивирующим фактором для установки этого расширения для меня оказалась возможность очень легко и быстро сделать видео. Я знаю, что записать видео со своим голосом может решиться далеко не каждый, и это определенный психологический барьер и для меня, в том числе, который я стараюсь преодолевать.
И первым шагом на пути преодоления своего комплекса — была установка расширения и постановка задачи Задачу я выполнила, но реальность оказалась намного хуже, чем я предполагала — мне не понравилось в нем все. Теперь я анализирую свои ошибки, и следующим шагом будет запись видео по заранее приготовленному сценарию. Сначала пишу текст, читаю и вырабатываю уверенность в голосе. И так, до тех пор, пока я не смогу обходиться без теста. Считаю, что видеоурок хорошо воспринимается зрителями, если в нем звучит ясная, четкая и уверенная речь.
Тем не менее, тридцатисекундный ролик, все-таки, получился, и вы можете сами посмотреть видео, которое сделано с помощью расширения Techsmith Snagit.
Для того, чтобы записать видео, нажмите в панели управления расширением значок Screen, и если вы хотите записать видео без звука, то нажмите ниже на микрофон, если звук нужен, то на микрофон нажимать не нужно. Вам предложат выбрать формат записи видео, я обычно выбираю полноэкранный режим.
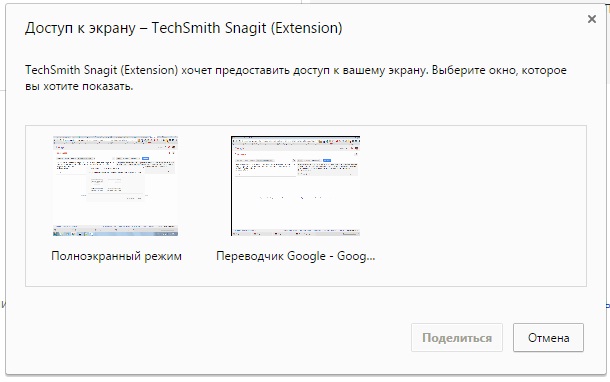
![]()
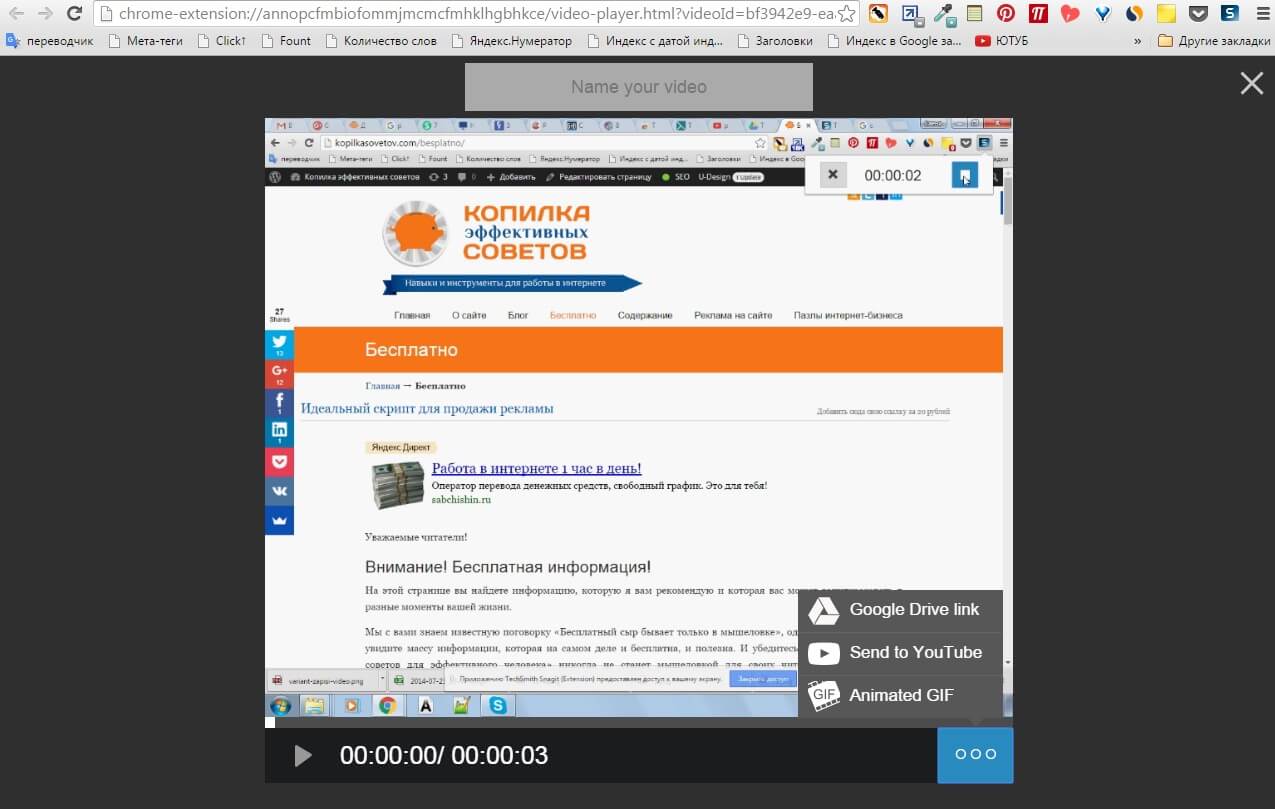
И еще одно примечание: бывает, что при использовании браузера Google Chrome есть некоторые веб-страницы, которые не позволят нам открыть панель при нажатии на иконку расширения. В этом случае не стоит волноваться, так как вместо панели управления появится всплывающее окно, которое предложит либо сделать скриншот, либо записать видео.
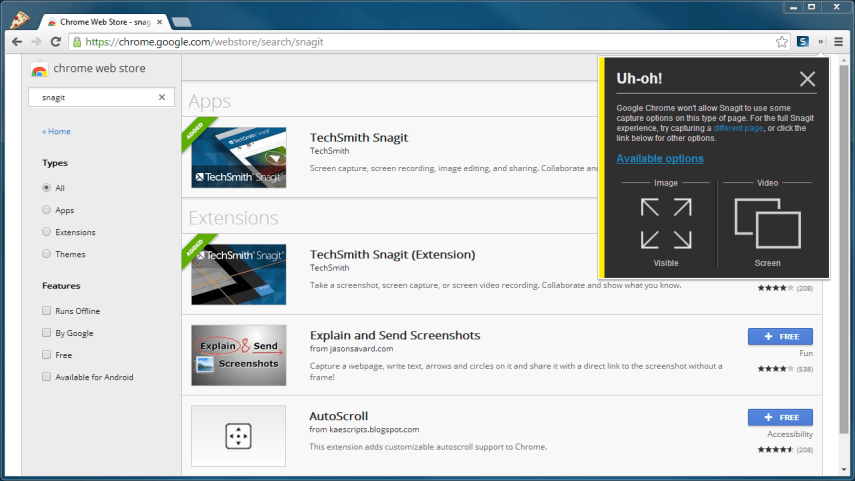
Хотелось бы ко всем неоспоримым преимуществам Techsmith Snagit добавить ложку дегтя: к большому сожалению, у меня не получилось записать весь процесс создания видео от начала и до конца. Если кто-то знает, как это сделать, напишите, пожалуйста, в комментариях.
Данное расширение очень полезно, потому, как позволяет очень быстро и наглядно делать скриншот любой части страницы, отметить на ней важные элементы, добавить текст, и отправить ссылку на изображение другу или коллеге, а также записать видеоурок, сделать презентацию для будущего мероприятия и сохранить видео в форматах video.avi и gif.
Более того, Techsmith Snagit можно успешно использовать для любой учебной деятельности и командной работы, благодаря интеграции Snagit для Google Chrome с Google Drive. Для успешной работы вам не потребуется установки тяжелого или платного программного обеспечения на свой компьютер, а пользоваться и управлять расширением легко и понятно.
Если по роду деятельности вам необходим инструмент для создания и быстрого редактирования скриншотов и видео, то, думаю, что это тот самый случай, когда можно смело пополнить свой набор инструментов еще одним замечательным плагином для своего браузера и оценить по достоинству способности удивительного расширения для Chrome — Techsmith Snagit.